Prealerta (Scope Connect)
Scope Connect permite al usuario crear prealertas para fletes aéreos o fletes marítimos.
Una prealerta contiene datos de un embarque de carga aérea o carga marítima, que normalmente se ha creado desde los agentes exportadores inmediatamente antes de la exportación del embarque.
El agente exportador o el remitente puede administrar los agentes importadores creando las prealertas en Scope Connect mucho antes de la llegada de la información del embarque. Los agentes importadores también pueden convertir estas prealertas en un embarque, lo que ahorra tiempo y mejora la exactitud.
(Saltar al tema)
Cómo crear una prealerta aérea
Cómo crear una prealerta marítima
Cómo consolidar prealertas internas en una prealerta master
Cómo convertir una prealerta entrante en Scope en un embarque de importación
Cómo crear una prealerta aérea
- Para iniciar una nueva prealerta, haga clic en el botón + Nueva prealerta.
- Seleccione el tipo de prealerta (Otro o Master)
El siguiente ejemplo será Otro, es decir, cualquier tipo de embarque sin un master. - Registre los datos del remitente y el consignatario. Usted puede usar una dirección existente o una dirección de un solo uso.
Referencia del remitente
Puede añadir una nota del transportista si está disponible. Si hay más de una nota, sepárelas con un punto decimal. Estas notas se transmitirán al embarque.
Origen
Este es el lugar o aeropuerto de donde vienen originalmente las mercancías. Puede añadir el nombre de la población, el aeropuerto o el código del puerto para insertar el origen correcto.
Agente exportador
Aquí se guardará al agente exportador que es responsable de la prealerta. Solo se permiten agentes exportadores que están asignados al usuario correspondiente de Scope Connect en este perfil de usuario. Usualmente, se selecciona un empleado del agente del usuario de Scope Connect.
Consignatario y referencia del consignatario
Aquí aplica el mismo método que para el remitente.
Destino
Este es el puerto o el aeropuerto de destino del embarque. Empiece a escribir el nombre o el código del puerto o aeropuerto para encontrar el destino correcto.
El número de resultados de búsqueda exitosos se indica a la derecha y se habilita con un clic en la lista desplegable indicada, y se puede seleccionar el puerto o aeropuerto.
Notificar
Aquí puede añadir una notificación a la prealerta. Añada una dirección de un solo uso. - Haga clic en Siguiente > para continuar a la página 2 (transporte principal).
Transporte principal (página 2)
La pantalla de transporte principal se abre y el primer paso es elegir los medios de transporte aéreo o marítimo. Para este ejemplo, usemos Aéreo.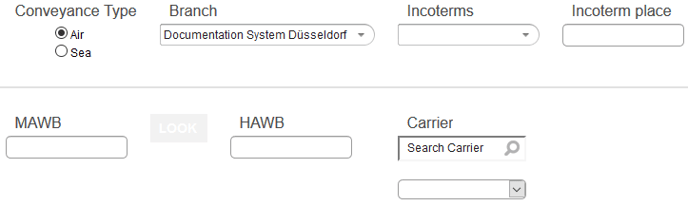
Ramal
Elija el ramal a donde se enviará la prealerta (desplegable).
Incoterms
En Incoterms, empiece a escribir en el campo correspondiente o use la tecla de flecha para elegir un artículo.
Lugar de Incoterm
Aquí puede seleccionar el lugar correcto de Incoterm.
MAWB
Si ya se conoce el MAWB, puede escribirlo aquí.
Si se trata de un embarque interno y no se conoce el MAWB, deje el campo en blanco.
El MAWB se llenará automáticamente cuando se consolide el embarque al master.
HAWB
Aquí se puede insertar el HAWB de las prealertas aéreas.
Transportista
Inserte el transportista del transporte. Puede insertar el nombre de la aerolínea, el código de dos dígitos de la aerolínea o el prefijo de tres dígitos AWB.
Añadir vuelos a una prealerta aérea
Si se conocen los vuelos de un embarque de exportación aérea, puede añadirlos a la prealerta.
Si crea una prealerta para un embarque interno, los vuelos serán sobreescritos por la prealerta master mientras que el interno será consolidado en el master.
- Para añadir un vuelo, haga clic en el botón Añadir.
- Ahora puede añadir los datos del vuelo.
- Haga clic en Añadir cuando termine el registro. El Transporte principal podría ser como el siguiente ejemplo. Para añadir más vuelos, repita los pasos anteriores.
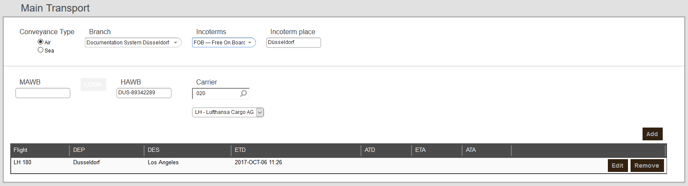
- Haga clic en Siguiente > para ir al paso 3: Carga.
Carga (página 3)
En la página tres, se puede registrar la información de la carga.
Los datos del embarque se pueden añadir como una lista simple o se puede proporcionar detalles del empaque.
Lista simple de empaque
|
Campo |
Descripción |
|
N.° de piezas |
Registre el número total de piezas. |
|
Peso total |
Aquí se registra el peso total. |
|
Volumen total |
Aquí se puede añadir el peso total. |
|
Naturaleza de las mercancías |
Aquí se puede añadir un resumen de las mercancías. Si las mercancías son DGR, use la casilla DGR- Mercancías peligrosas |
Lista detallada de empaque
|
Campo |
Descripción |
|
N.° de piezas |
Registre el número total de piezas. |
|
Naturaleza de las mercancías |
Aquí se puede añadir un resumen de las mercancías. |
|
Tipo |
Añada el tipo de empaque. Este se puede seleccionar en el menú desplegable. |
|
Largo, ancho, alto |
Detección de las dimensiones de los empaques. |
|
Volumen |
El volumen se calcula a partir de las dimensiones previamente registradas. |
|
Volumen total |
El volumen total se calcula a partir de las dimensiones previamente registradas. |
|
Peso |
Añada el peso por artículo. |
|
Peso total |
El peso total se calcula automáticamente de acuerdo con el peso y el número de piezas. |
+ Añadir
Al hacer clic en + Añadir, los datos registrados se transfieren a la lista de empaque.
A continuación, puede ver un ejemplo de empaques añadidos. Puede Editarlos o Eliminarlos haciendo clic en los botones. 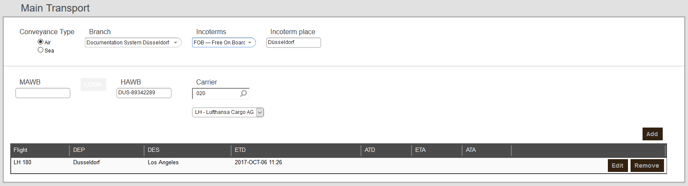
Si terminó el registro de las mercancías para la prealerta, haga clic en el botón Siguiente > para ir al siguiente paso: Documentos.
Documentos de apoyo (página 4)
Si desea añadir documentos adicionales, por ejemplo una factura comercial a la prealerta, puede hacerlo en la pantalla Documentos de apoyo haciendo clic en + Añadir documento.
El botón Siguiente > lo llevará al paso final Resumen y envío.
Resumen y envío
El último pan muestra un resumen de toda la información añadida a la prealerta actual.
Cada paso se puede volver a editar con los botones correspondientes Editar paso x.
Prealertar ahora
Completará la prealerta y la enviará.
Mantener abierto
Si no desea que el agente importador vea la prealerta, haga clic en esta opción.
Cómo crear una prealerta marítima
Los primeros pasos y la página 1 son idénticos al procedimiento de la prealerta aérea.
Transporte principal (página 2)
Elija Marítimo en el Tipo de transporte, luego añada toda la información necesaria.
Ramal
Se mostrará el ramal a donde se enviará la prealerta.
Incoterms
En Incoterms, empiece a escribir en el campo correspondiente o use la tecla de flecha para elegir un artículo.
Lugar de Incoterm
Aquí puede seleccionar el lugar correcto de Incoterm.
OBL
Si se conoce el OBL, se puede añadir. Si se trata de un embarque interno, que no tiene un OBL, puede dejar vacío el campo correspondiente. El campo OBL se llenará automáticamente cuando se consolide el embarque al master.
HBL
Añada el HBL a la prealerta.
N.° de reserva
Si el agente de la naviera proporcionó un número de reserva para el embarque, puede añadirlo aquí.
Transportista
Añada el transportista que transportará el embarque. Puede escribir el nombre del transportista o el código SCAC de cuatro dígitos. Scope Connect buscará el transportista correcto.
Recorrido
Puede añadir uno o más viajes a la prealerta. Haga clic en el botón Añadir a la derecha. Complete los siguientes campos y luego haga clic nuevamente en Añadir para añadir el recorrido a la lista.
- Número de viaje
- Buque
- Puerto de salida
- Puerto de destino
- ETD del viaje
- ATD del viaje (si se conoce)
- ETA del viaje
- ATA del viaje (si se conoce)
Si todos los datos del viaje están completos, haga clic en el botón añadir nuevamente para crear un registro en la lista. Para otro viaje, haga clic en el botón Añadir y se volverán a mostrar los campos.
Para continuar a la siguiente página (Carga, 3), haga clic en Siguiente >.
Carga (página 3)
Existen dos formas de añadir las especificaciones de las mercancías (cada una para LCL y FCL):
- Registro simplificado: es el total simple de todas las mercancías y una descripción general.
- Lista detallada de empaque: mercancías sueltas y datos de contenedores. Se trata de una descripción detallada de todas las mercancías y los contenedores donde están las mercancías.
Registro simplificado de LCL, contenedor 1 opcional
- Número de mercancías, peso bruto, volumen total, naturaleza de las mercancías
- Si es DGR (mercancías peligrosas), marque la casilla correspondiente.
- Opcionalmente, puede añadir la siguiente información a un contenedor.
- Número de contenedor: Scope Connect verifica el dígito de verificación del contenedor.
- Desconocido o Propiedad del remitente
- Tipo de contenedor: en este campo hay una lista de los tipos de contenedor disponibles. Puede elegir el tipo correcto.
- Sello
- Referencias
- Observaciones
Lista detallada de empaque LCL, contenedor 1 opcional
Si desea una lista detallada de empaque, puede añadir los siguientes valores:
- El número de mercancías, tipo de empaque, se puede elegir de una lista de empaques disponibles, naturaleza de las mercancías, mercancías que se pueden estibar o no, lo correspondiente se puede marcar, volumen / volumen total, peso / peso total
- Si es DGR (mercancías peligrosas), marque la casilla correspondiente.
- Opcionalmente, puede añadir la siguiente información a un contenedor.
- Número de contenedor: Scope Connect verifica el dígito de verificación del contenedor.
- Desconocido o Propiedad del remitente
- Tipo de contenedor: en este campo hay una lista de los tipos de contenedor disponibles. Puede elegir el tipo correcto.
- Sello
- Referencias
- Observaciones
Registro simplificado de FCL, 1 contenedor obligatorio
Tendremos los mismo campos que en el caso anterior Registro simplificado LCL, 1 contenedor obligatorio,
pero aquí puede añadir mercancías presionando el botón Añadir.
Lista detallada de empaque FCL, contenedor obligatorio
Aquí puede añadir información a los distintos contenedores.
- Número de contenedor: Scope Connect verifica el dígito de verificación del contenedor, desconocido o propiedad del remitente, tipo de contenedor, en este campo hay una lista de los tipos de contenedor disponibles. Puede elegir el tipo correcto, sello, referencias, observaciones.
Si están completos todos los datos del contenedor, haga clic en el botón Añadir. 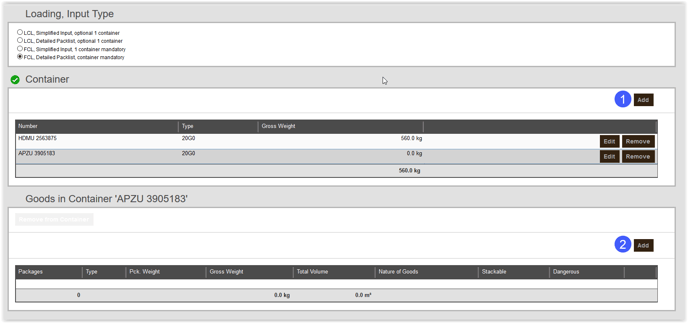
Para más contenedores, haga clic en añadir (1).
Para mercancías dentro de los contenedores, haga clic en el botón Añadir en la sección de mercancías (2).
Si se añaden completas todas las piezas de empaque / mercancías, se mostrarán con los números totales de mercancías, peso total y volumen total, y usted puede ir al siguiente paso Documentos de apoyo. Haga clic en Siguiente >.
Documentos de apoyo (página 4)
Si desea añadir documentos adicionales, por ejemplo una factura comercial a la prealerta, puede hacerlo en la pantalla Documentos de apoyo haciendo clic en + Añadir documento.
El botón Siguiente > lo llevará al paso final Resumen y envío.
Resumen y envío
El último pan muestra un resumen de toda la información añadida a la prealerta actual.
Cada paso se puede volver a editar con los botones correspondientes Editar paso x.
Para terminar la prealerta marítima haga clic en Guardar.
Consolidación de un embarque interno en un master
- Haga clic en el botón + Prealerta nueva.
- Elija el tipo de prealerta Master.
- Remitente y consignatario
Remitente: es el agente exportador que envía la prealerta.
Consignatario: es el agente importador que recibe la prealerta.
Agente exportador: es el agente exportador que envía la prealerta.
Complete el lugar de salida y destino del master. - Haga clic en Siguiente > para continuar a la siguiente página (transporte principal).
- Dependiendo del tipo (aéreo o marítimo), añada el MAWB/HAWB o OBL y haga clic en el botón Buscar para añadir prealertas existentes. Añada fechas de vuelos o viajes de ser necesario.
- Haga clic en Siguiente > para continuar a la siguiente página (Consolidación).
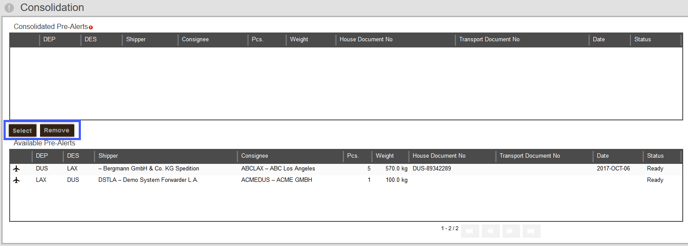
La pantalla consolidación se muestra en la parte inferior de todos los Embarques interno que se pueden añadir a la prealerta master. Estas se mostraran como Prealertas disponibles.
Marque los embarques internos que se añadirán al master y use el botón Seleccionar para añadirlos al master. Se transferirán a la parte superior de la pantalla como Prealertas consolidadas.
Para eliminar un interno de una consolidación, marque el interno en la ventana Prealertas consolidadas y luego use el botón Eliminar. - Proceda con Siguiente > a Documentos de apoyo y nuevamente a Resumen y envío.
- Si el agente exportador presiona el botón Finalizar (Abschließen) para finalizar la prealerta, la prealerta será visible instantáneamente en Scope en el resumen de embarques para importación aérea o marítima.
Conversión de prealertas a Importación en Scope
El siguiente ejemplo muestra una prealerta que está lista para la conversión a embarque de importación marítima por parte del agente de importación marítima. Verá que es una prealerta porque los campos "Tipo" y "Solicitante" están vacíos.
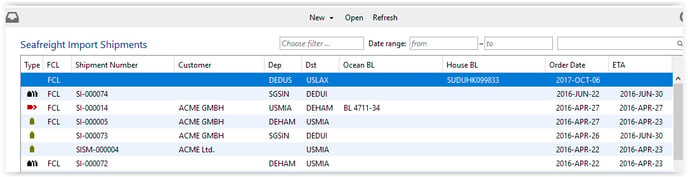 La prealerta abierta se verá como esto, por ejemplo:
La prealerta abierta se verá como esto, por ejemplo: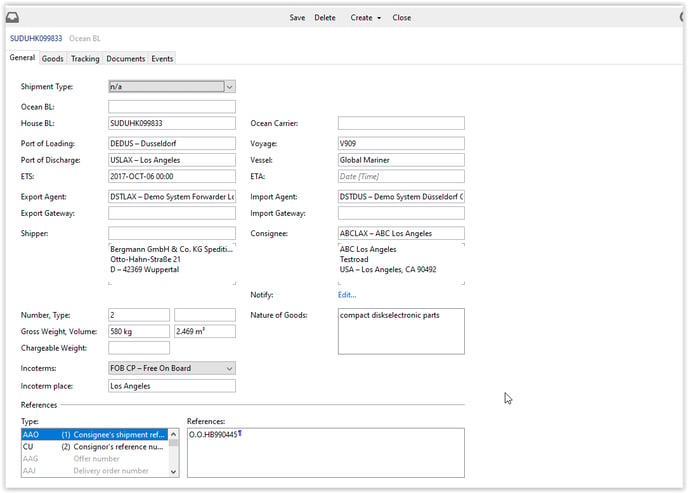
En el menú seleccione Crear > Embarque... para convertir la prealerta a un embarque.
Se le pedirá que elija el tipo de embarque:
Una vez que el agente importador convirtió la prealerta en un embarque, ya no está visible como prealerta en Scope Connect, sino como un embarque.
