Pre-Alert (Scope Connect)
Scope Connect erlaubt dem Benutzer Luftfracht- oder Seefracht-Pre-Alerts zu erfassen.
Ein Pre-Alert beinhaltet Details einer Luftfracht- oder Seefracht-Sendung, die normalerweise vom Exportagenten unmittelbar vor dem Export der Sendung eingegeben werden.
Durch das Erfassen des Pre-Alerts in Scope Connect ist der Exportagent oder der Versender imstande, dem Importagenten, lange vor Ankunft der Sendung, Informationen zukommen zu lassen. Diese Pre-Alerts können auch vom Import Agenten in Scope in eine Sendung konvertiert werden, was Zeit spart und Eingabefehler vermeidet.
(Sprungmarken)
So erstellen Sie einen Air Pre-Alert
So erstellen Sie einen See Pre-Alert
Konsolidierung einer Haus-Sendung auf einen Master
Konvertieren eines Pre-Alerts nach Scope import
So erstellen Sie einen Air Pre-Alert
- Um einen neuen Pre-Alert zu erstellen, klicken Sie auf die Schaltfläche +New Pre-Alert.
- Wählen Sie die Art des Pre-Alerts (Other oder Master)
Im folgenden Beispiel handelt es sich um ein Pre-Alert vom Typ Other, also jede Art von Sendung ohne Master. - Geben Sie die Versender- und Empfängerdaten ein. Sie können eine vorhandene Adresse oder eine einmalige Adresse verwenden.
Versender-Referenz
Falls vorhanden, können Sie einen Vermerk des Versenders hinzufügen. Wenn es mehr als eine Notiz gibt, trennen Sie diese mit einem Dezimalpunkt. Diese Hinweise werden auf die Sendung übertragen.
Abgangsort
Das ist der Platz oder Flughafen, woher die Waren ursprünglich kommen. Geben Sie hier den Ortsnamen, Flughafen oder Hafencode ein, um den richtigen Ursprung einzufügen.
Exportagent
Hier wird der Exportagent eingegeben, der verantwortlich für das Pre-Alert ist. Es sind nur Exportagenten zulässig, die für den betreffenden Scope Connect Benutzer in seinem Benutzerprofil hinterlegt wurden. Üblicherweise ist der Scope Connect Benutzer ein Angestellter des Agenten, der ausgewählt wird.
Empfänger und Empfängerreferenz
Hier gilt die gleiche Methode wie für den Versender.
Ankunftsort
Dies ist der Zielhafen oder -flughafen der Sendung. Beginnen Sie mit der Eingabe des Namens oder Codes des Hafens oder Flughafens, um das richtige Ziel zu finden.
Die Anzahl der erfolgreichen Suchergebnisse wird auf der rechten Seite angezeigt und kann mit einem Klick auf die Dropdown-Liste angezeigt und der gewünschte Hafen oder Flughafen ausgewählt werden.
Notify
Hier kann ein Notify dem Pre-Alert hinzugefügt werden. Dazu muss eine Einmaladresse eingetragen werden. - Klicken Sie auf Weiter >, um zu Seite 2 (Hauptlauf) zu gelangen.
Hauptlauf (Seite 2)
Auf der Hauptlauf-Seite ist erste Schritt ist, das Transportmittel auszuwählen.
In diesem Beispiel wählen wir Luft. 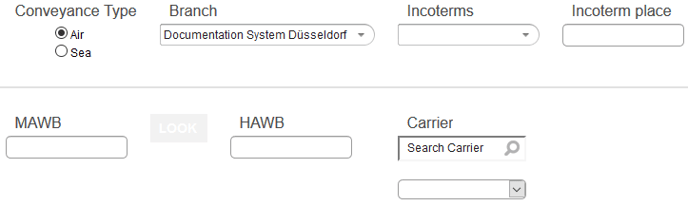 Branch
Branch
Es wird die Branch angezeigt, wohin das Pre-Alert gesandt wird.
Incoterms
Bei Incoterms im Feld den gewünschten Incoterm eingeben oder mit dem Drop-down-Menü den korrekten auswählen.
Incoterm Ort
Hier wird der passende Incoterm Ort eingegeben.
MAWB
Wenn der MAWB bekannt ist, dann kann er dort eingetragen werden. Wenn es eine Haussendung ist, wo die MAWB Nummer noch nicht bekannt ist, einfach leer lassen. Der MAWB wird automatisch ausgefüllt, wenn die Sendung später auf den Master konsolidiert wird.
HAWB
Hier wird die HAWB des Air Pre-Alerts eingegeben.
Carrier
Hier wird die Airline, die den Transport übernimmt, eingegeben. Man kann den Airline-Namen, den zweistelligen Airline Code oder den 3-stelligen AWB Prefix eingeben.
Hinzufügen von Flügen zu einem Air Pre-Alert
Wenn die Flüge einer Luftfrachtexportsendung bekannt sind, können Sie sie dem Pre-Alert hinzufügen. Wenn Sie einen Pre-Alert für eine Haussendung erstellen, werden die Flüge durch den Master-Pre-Alert überschrieben, sofern das Haus mit dem Master konsolidiert wird.- Um einen Flug hinzuzufügen, klicken Sie auf die Schaltfläche Hinzufügen.
- Nun können Sie die Details des Fluges hinzufügen.
- Klicken Sie auf Hinzufügen, wenn Sie die Eingabe abgeschlossen haben.
Der fertige Hauptlauf könnte wie im folgenden Beispiel aussehen. Um weitere Flüge hinzuzufügen, wiederholen Sie die obigen Schritte.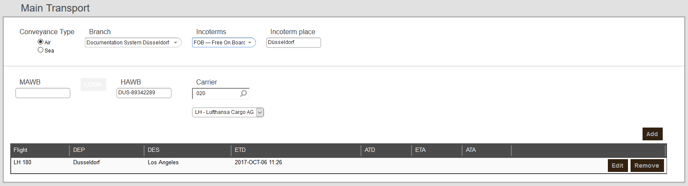
- Klicken Sie auf Weiter >, um zu Schritt 3 zu gelangen: Ladung.
Ladung (Seite 3)
Auf Seite drei können Frachtinformationen eingegeben werden.
Die Sendungsdetails können als vereinfachte Wareneingabe hinzugefügt werden, oder es kann eine detaillierte Packstückliste angegeben werden.
Vereinfachte Eingabe
| Feld | Beschreibung |
| Anzahl | Tragen Sie hier die Gesamtstückzahl ein. |
| Bruttogewicht | Hier wird das Gesamtgewicht eingetragen. |
| Gesamtvolumen | Hier kann das Gesamtvolumen hinzugefügt werden. |
| Warenbezeichnung | Hier kann eine Zusammenfassung der Waren hinzugefügt werden. Wenn es sich bei den Waren um DGR-Waren handelt, verwenden Sie das Kontrollkästchen DGR- Gefahrgut |
Detaillierte Packstückliste
| Feld | Beschreibung |
| Anzahl | Tragen Sie hier die Gesamtstückzahl ein. |
| Bruttogewicht | Hier wird das Gesamtgewicht eingetragen. |
| Gesamtvolumen | Hier kann das Gesamtvolumen hinzugefügt werden. |
| Warenbezeichnung | Hier kann eine Zusammenfassung der Waren hinzugefügt werden. Wenn es sich bei den Waren um DGR-Waren handelt, verwenden Sie das Kontrollkästchen DGR- Gefahrgut |
| Type | Fügen Sie die Verpackungsart hinzu. Diese kann aus dem Drop-down-Menü ausgewählt werden. |
| Länge, Breite, Höhe | Eingabe der Abmessungen der Packstücke |
| Volumen | Das Volumen wird aus den zuvor eingegebenen Abmessungen berechnet. |
| Gesamtvolumen | Das Gesamtvolumen wird aus den zuvor eingegebenen Maßen berechnet. |
| Gewicht | Fügen Sie das Gewicht pro Artikel hinzu. |
| Gesamtgewicht | Das Gesamtgewicht wird automatisch anhand des Gewichts und der Stückzahl berechnet. |
Hinzufügen
Wenn Sie auf Hinzufügen klicken, werden die eingegebenen Details in die Packliste übertragen.Unten sehen Sie ein Beispiel für die hinzugefügten Packstücke. Sie können diese bearbeiten oder entfernen, indem Sie auf die Schaltflächen (Hinzufügen, Bearbeiten, Löschen) klicken.
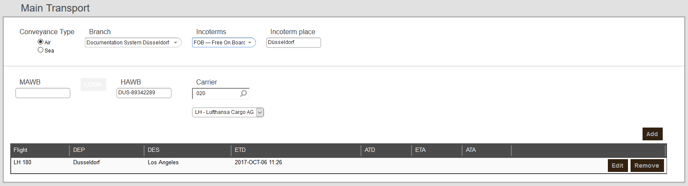
Wenn Sie die Eingabe der Waren für den Pre-Alert abgeschlossen haben, klicken Sie bitte auf die Schaltfläche Weiter >, um zum nächsten Schritt zu gelangen: Dokumente.
Dokumente (Seite 4)
Wenn zusätzliche Dokumente, wie zum Beispiel eine Handelsrechnung, zum Pre-Alert zugefügt werden sollen, ist dies auf der Seite Ergänzende Dokumente möglich. Klicken Sie dazu auf Dokumente hinzufügen.
Klicken Sie bitte auf die Schaltfläche Weiter >, um zum letzten Schritt zu gelangen:
Übersicht und Abschließen.
Übersicht & Abschließen
Der letzte Schritt zeigt in einer Übersicht alle eingegebenen Informationen zum vorliegenden Pre-Alert. Alle vorhandenen Daten können mit den entsprechenden Buttons erneut bearbeitet werden.
Abschließen
Wenn alle nötigen Informationen eingegeben wurden und korrekt sind, kann das vorliegende Pre-Alert mit diesem Button abgeschlossen werden.
Status beibehalten
Wenn Sie nicht wollen, dass der Importagent das Pre-Alert nicht sieht, wählen Sie diese Option.
So erstellen Sie einen See Pre-Alert
Die ersten Schritte und Seite 1 sind identisch mit dem Verfahren beim Air Pre-Alert.
Hauptlauf (Seite 2)
Wählen Sie als Transportmittel See und füllen Sie dann die weiteren Felder aus:
Branch
Die Branch, wohin das Pre-Alert gesandt wird, wird gezeigt.
Incoterms
Bei Incoterms im Feld den gewünschten Incoterm eingeben oder mit dem Drop-down-Menü den korrekten auswählen.
Incoterm-Ort
Geben Sie den korrekten Incoterm-Ort ein.
OBL
Wenn der OBL bekannt ist, dann kann er eingegangen werden. Wenn es eine Haussendung ist, die noch keine OBL hat, kann man das Feld leer überspringen. Das OBL Feld wird automatisch ausgefüllt, wenn die Sendung später auf einen Master konsolidiert wird.
HBL
Eingabe des HBL auf dem Pre-Alert
BookingNr
Wenn der Lineragent eine Buchungsnummer für die Sendung zur Verfügung gestellt hat, kann diese im Feld BookingNr eingetragen werden.
Carrier
Hier bitte den Carrier eingeben, der die Sendung transportiert. Entweder den Namen des Carriers oder den 4-stelligen SCAC Code eingeben. Scope Connect sucht dann den korrekten Carrier.
Reise
Eine oder mehrere Reisen können nun dem Pre-Alert hinzugefügt werden.
Um eine Reise hinzuzufügen, den Button Hinzufügen verwenden.
Dann die folgenden Felder ausfüllen:
-
Reise Number
-
Schiff
-
Starthafen der Reise
-
Zielhafen der Reise
-
ETD der Reise
-
ATD der Reise (wenn bekannt)
-
ETA der Reise
-
ATA der Reise (wenn bekannt)
Wenn alle Details für die Reise vollständig sind, klicken Sie erneut auf die Schaltfläche Hinzufügen, um einen Eintrag in der Liste zu erstellen. Für eine weitere Reise klicken Sie auf die Schaltfläche Hinzufügen und die Felder werden wieder angezeigt.
Um zur nächsten Seite (Ladung, Seite 3) zu gelangen, klicken Sie auf Weiter >.
Ladung (Seite 4)
Im Ladungsbildschirm des See Pre-Alerts kann man die Waren auf zwei Arten (jeweils für LCL und FCL) eingeben:
- Vereinfachte Eingabe - dies ist eine einfache Summe aller Waren und eine allgemeine Beschreibung
- Detaillierte Eingabe - dies ist eine detaillierte Beschreibung aller Waren und der Container, in denen sich die Waren befinden
LCL vereinfachte Eingabe, optional 1 Container
- Anzahl der Waren, Bruttogewicht, Gesamtvolumen, Warenbezeichnung
- wenn DGR-Gefahrgut - bitte die Checkbox anklicken
- Optional können Informationen zu einem Container erfasst werden.
- Container Number - Scope Connect prüft die Container Prüfziffer.
- Unbekannt oder Shipper's Owned
- Container Type - in dem Feld steht eine Liste der Containertypen zur Verfügung. Dort kann man den korrekten Typ auswählen.
- Seal
- References
- Remarks
LCL Detailierte Packstückliste, optional 1 Container
Wenn eine detailierte Packstückliste gewünscht wird können folgenende Werte gespeichert werden:
- Anzahl der Waren, Type - Art der Verpackung - kann aus einer Liste von Verpackungstypen ausgewählt werden, Warenbezeichnung, die Waren sind stapelbar oder nicht - Zutreffendes kann angehakt werden, Volumen/Gesamtvolumen, Gewicht/Gesamtgewicht
- wenn DGR-Gefahrgut - bitte die Checkbox anklicken
-
Optional können Informationen zu einem Container erfasst werden.
- Container Number - Scope connect prüft die Container Prüfziffer.
- Unbekannt oder Shipper's Owned
- Container Type - in dem Feld steht eine Liste der Container Typen zur Verfügung. Dort kann man den korrekten Typ auswählen.
- Seal
- References
- Remarks
FCL Vereinfachte Eingabe, 1 Container obligatorisch
Hat die gleichen Felder wie oben LCL vereinfachte Eingabe,
aber hier können Sie Waren hinzufügen, indem Sie die Schaltfläche Hinzufügen drücken.
FCL Detaillierte Packliste, Container obligatorisch
Hier können Sie Informationen zu mehreren Containern hinzufügen.
- Containernummer - Scope connect prüft die Prüfziffer des Containers, Unknown oder Shipper's Owned, Containertyp - in diesem Feld befindet sich eine Liste der verfügbaren Containertypen. Sie können den richtigen Typ auswählen, Seal, References, Remarks.
Wenn alle Containerdetails vollständig sind, klicken Sie auf die Schaltfläche Hinzufügen.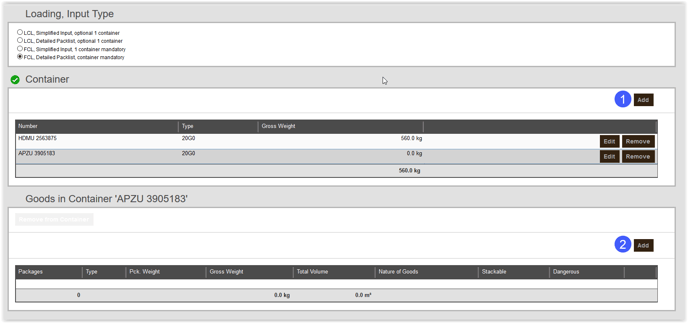 Für weitere Container klicken Sie auf Hinzufügen (1). Für Waren in den Containern klicken Sie auf die Schaltfläche Hinzufügen im Warenbereich (2).
Für weitere Container klicken Sie auf Hinzufügen (1). Für Waren in den Containern klicken Sie auf die Schaltfläche Hinzufügen im Warenbereich (2).
Wenn alle Packstücke/Waren vollständig hinzugefügt sind, werden sie mit der Gesamtanzahl der Waren, dem Gesamtgewicht und dem Gesamtvolumen angezeigt, und Sie können zum nächsten Schritt Ergänzende Dokumente gehen. Klicken Sie auf Weiter >.
Dokumente (Seite 4)
Wenn zusätzliche Dokumente, wie zum Beispiel eine Handelsrechnung, zum Pre-Alert zugefügt werden sollen, ist dies auf der Seite Ergänzende Dokumente möglich. Klicken Sie dazu auf Dokumente hinzufügen.
Klicken Sie bitte auf die Schaltfläche Weiter >, um zum letzten Schritt zu gelangen:
Übersicht und Abschließen.
Übersicht & Absenden
Der letzte Schritt zeigt mit einer Übersicht alle hinzugefügten Informationen des aktuellen Pre-Alerts. Jeder Schritt kann mit den entsprechenden Schaltflächen Schritt X bearbeiten nochmals bearbeitet werden.
Um den See Pre-Alert abzuschließen, klicken Sie auf Speichern.
Konsolidierung einer Haus-Sendung auf einen Master
- Klicken Sie auf die Schaltfläche + New Pre-Alert.
- Wählen Sie den Pre-Alert-Typ Master.
- Versender und Empfänger
Versender - hier der Export Agent, der den Pre-Alert sendet.
Empfänger - hier der Import-Agent, der den Pre-Alert erhält.
Export Agent - hier der Export Agent, der die Vorwarnung sendet.
Geben Sie den Abgangsort und den Ankunftssort des Masters an. - Klicken Sie auf Weiter >, um zur nächsten Seite (Hauptlauf) zu gelangen.
- Fügen Sie je nach Art (Luft- oder Seetransport) die MAWB/HAWB oder OBL hinzu und klicken Sie auf die Schaltfläche Suchen, um bereits vorhandene Pre-Alerts hinzuzufügen. Fügen Sie bei Bedarf Flug- oder Reisedaten hinzu.
- Klicken Sie auf Weiter >, um zur nächsten Seite (Konsolidierung) zu gelangen.
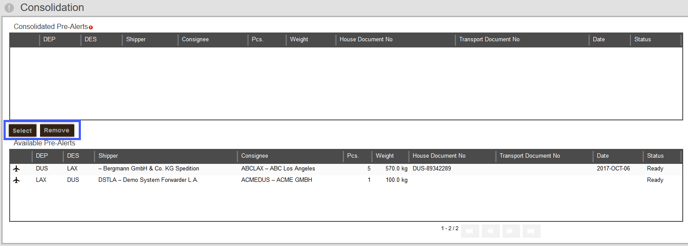
Auf dem Bildschirm Konsolidierung werden unten alle Haussendungen angezeigt, die zum Master-Pre-Alert hinzugefügt werden können. Diese werden als Verfügbare Pre-Alerts angezeigt.
Markieren Sie die Haussendungen, die in den Master aufgenommen werden sollen, und fügen Sie sie mit der Schaltfläche Auswählen dem Master hinzu. Sie werden dann in den oberen Teil des Bildschirms als konsolidierte Pre-Alerts übertragen.
Um ein Haus aus einem Konsol zu entfernen, markieren Sie das Haus im Fenster Konsolidierte Pre-Alerts und klicken Sie dann auf die Schaltfläche Entfernen. - Gehen Sie mit Weiter > zu den nächszen Seiten Ergänzende Dokumente und zu Übersicht & Abschließen.
- Wenn der Export Agent die Schaltfläche Abschließen drückt, um den Pre-Alert zu beenden, wird der Pre-Alert sofort in Scope in der Luftfracht- oder Seefracht-Import-Sendungsübersicht sichtbar.
Konvertieren eines Pre-Alerts nach Scope import
Das folgende Beispiel zeigt ein Pre-Alerts, das bereit für die Konvertierung zu einer See Import Sendung durch den See Import Agenten ist. Man erkennt, dass es ein Pre-Alerts ist, weil die Felder "Typ" und "Auftraggeber" leer sind.
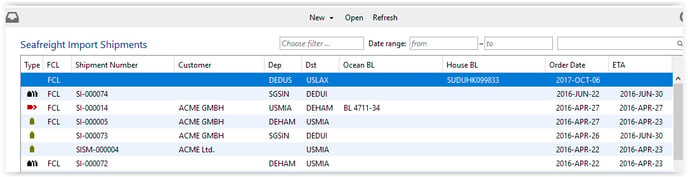
Der geöffnere Pre-Alert sieht (beispielsweise) so aus: 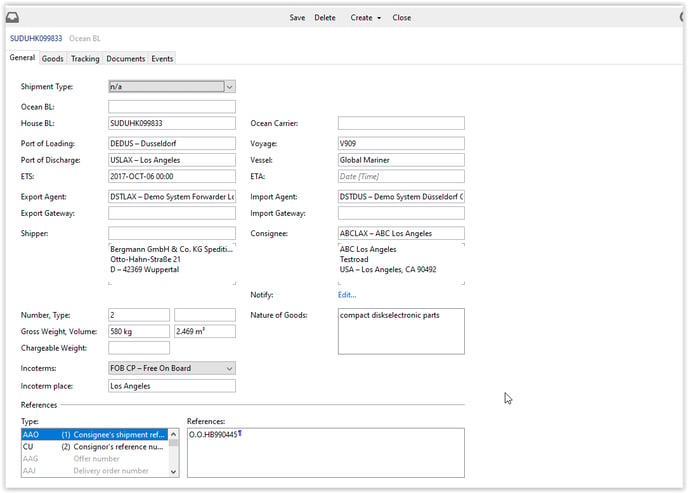
Klicken Sie im Menü Überführen > Sendung..., um ein Pre-Alert in eine Sendung zu konvertieren. Wählen Sie dann einen Sendungstyp aus: 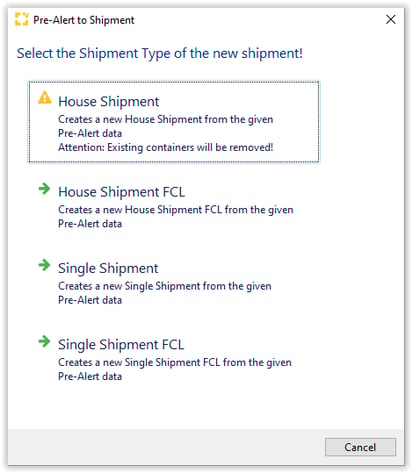
Sobald der Import-Sachbearbeiter den Pre-Alert in eine Sendung konvertiert hat, ist er in Scope Connect nicht mehr als Pre-Alert sichtbar, sondern als Sendung.
