How do I create a quotation?
The application is used to record offers for shipment requests from customers.
Start: CRM > Quotations
In the drop-down of the New button a selection can be made for the type of declaration to be made:
- Air Export
- Sea Export
- Air Import
- Sea Import
- Simple shipment
Per selected shipment module there will be different fields available in the quotation and become available in the quotation basis calculation.
Overview
When creating a new quotation or opening an existing one, the general tab is the first thing you will see. Above the tabs there is a title bar containing several action links:
Quotation number
The quotation number as assigned by the system, the format of the number can be changed by means of a request to Scope Support (F12).
Create date
The date the quotation was created
Main Carriage Leg
The origin and destination of the main carriage
Status
The status of the quotation, the following statuses are available:
| Status | Description | Remark | Fields enabled |
| In progress | Initial status of the quotation when work is still to be done by the user | If it has a different status, a quotation can be reset to “In progress”. |
|
| Waiting for | Status which can be manually set by the user, indicated the user needs information from a third party before being able to finish the quotation |
|
|
| Completed | The quotation has been printed and been sent to the customer. | Status can be manually changed to “In progress”, “Accepted” or “Rejected”. |
|
| Accepted | The quotation has been accepted by the customer, but a shipment has not yet been created. Status must be set manually by the user. |
|
|
| Rejected | The quotation has been rejected by the customer. Status must be set manually by the user. If reason codes have been set up, the choice for a reason code is mandatory. | Status can be manually changed to “In progress”, or “Completed”. |
|
| Shipment created | The quotation has been used to create a shipment. | No more status changes are allowed. |
|
Selected Option
A quotation can contain multiple options now: it can have different calculations depending on the products the prospect is interested in or if the prospect requires different suppliers for the transport.
Sales Person
The sales person responsible for this quotation, if applicable, Scope will try to determine the sales person automatically, but it can also be set manually.
Shipment
If already linked to a shipment, the quotation will show the linked shipment number as an action link.
General tab: Fields and Labels
Prospect
In the field prospect the partner who requested the quotation, and who would be the expected customer on the related shipment, is entered in this field. Having the proper permissions, it is possible to enter a document address on the quotation.
Contact
The person to whom the quotation is to be addressed, either an existing contact from a partner or a new contract entered via the “Edit contact” option.
Module
The selected module, once a module has been chosen, the direction can be selected (import / export) but the module (air, sea, simple) cannot be changed anymore.
Incoterms
The incoterms applicable to the requested quotation
Incoterms place
The corresponding place of the incoterms
Movement Scope
The movement scope on which the quotation should be based
Place of Receipt
Place of receipt for the quotation. If a UN location code is selected, Scope will search for applicable tariffs available in the master data and add them to the quotation.
Place of Delivery
Place of delivery for the quotation. If a UN location code is selected, Scope will search for applicable tariffs available in the master data and add them to the quotation.
Place of Receipt Zip
Place of receipt zip code for the quotation. Scope will search for applicable tariffs based on registered zip zones available in the master data tariffs and add them to the quotation.
Place of Delivery Zip
Place of delivery zip code for the quotation. Scope will search for applicable tariffs based on registered zip zones available in the master data tariffs and add them to the quotation.
Packages
When the number of packages is available, the regular edit packages option (F3) with the standard dialog is available.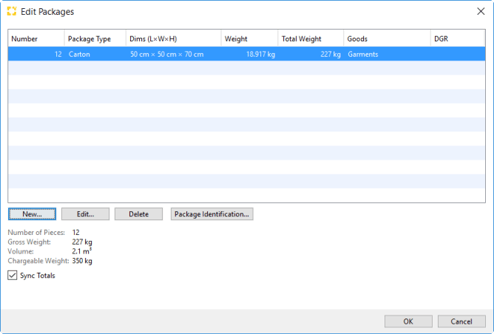
Containers
When the number of containers is available, the entry for multiple containers for only 1 type can be entered in the mainscreen and using the edit containers (F3) option, a dialog can be started where multiple container types can be registered.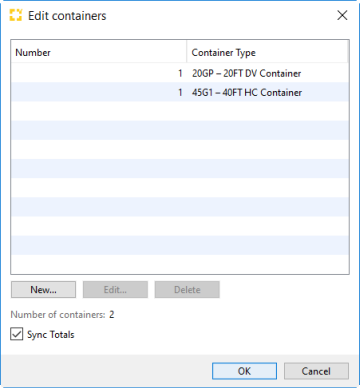
Send Quote Before
Date before which the quotation should be sent to the customer.
Valid to
Last date of validity of the quotation
Latest shipping date
The last date that the shipment should depart, this date value is also used to search for applicable tariffs.
Conversation rate
When a quotation is created or edited and the prospect has been assigned, you will see the total number of quotations created for the prospect, as well as a conversion- and percentage rate of accepted quotations. If you click on the number of quotations, you will get an overview of them.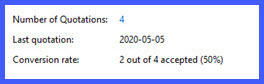
Scope of shipment
Besides the defined order types based on movement space, the user can use additional order types. In this case, defined charges codes/tariffs will take place at calculation tab (calculation quotation).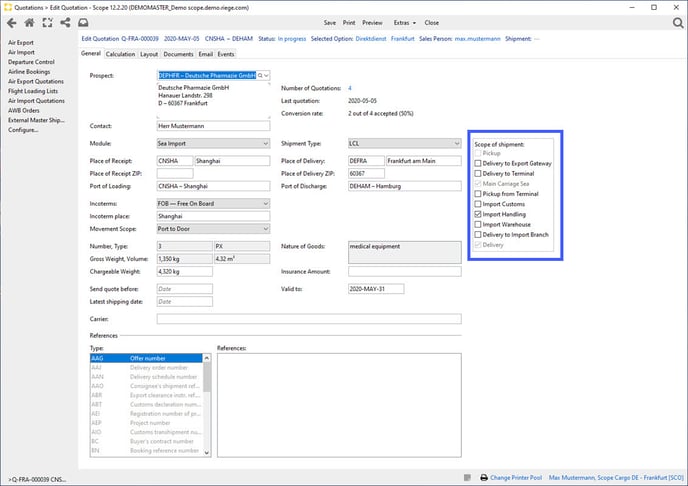
Calculations tab: Rates & Options
Options/Offer multiple options
Possibility to offer further options for the entered shipment data.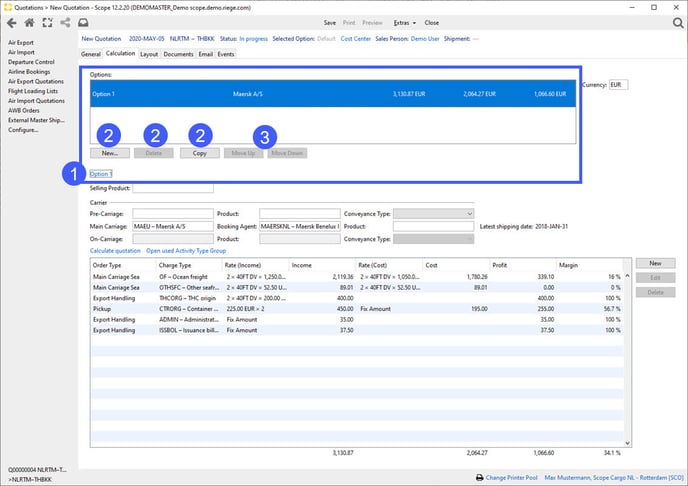
- You can re-name options by clicking on link below the list (1).
- You can add a new option or copy/delete existing options (2).
- You can move options up and down (3) in the list.
This will also affect their position in the layout tab.
Calculate quotations
Click the action link Calculate quotation to do a base calculation on an applicable activity type, if found. If the link is used more than once, the system will ask whether existing lines are to be replaced or the action should be canceled.
Scope will use the data entered in the fields Selling Product, Currency, Carriage, Booking / Arrival Agent (not visible for Air / Simple quotations) and Product to find corresponding tariffs.
Buttons/links of the charge line editor
Open Used Activity Type
Will open the Activity Type found during the calculation, if the user has sufficient permissions he can adjust it.
New Button
Option to add a new charge type line to the quotation
Edit
Option to edit a charge type line of the quotation
Delete
Option to delete a charge type line of the quotation
Charge Type Line Dialog
When using the new or edit option a new dialog will be opened where the selling and buying details for the quotation can be registered. 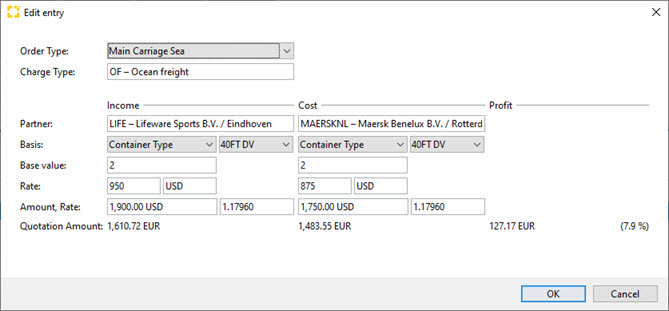
Order Type
The activity to which the calculation belongs, being either handling, Pickup (export), Delivery (import) or Main Carriage.
This is used to determine applicable tariffs and values to be calculated with.
Charge Type
The charge type as to be mentioned on the quotation.
| income | cost | profit | |
| Partner | The partner for whom the selling rates are registered | The partner of whom the buying rates might be registered | - |
| Basis | basis for calculation | basis for calculation | |
| Basis value | value for calculation | value for calculation | |
| Amount, Rate | The amount and currency and the exchange rate to be used | The amount and currency and the exchange rate to be used | |
| Quotation Amount | Converted to local currency amount | Converted to local currency amount | Profit & profit percentage |
In the amount rate box there are 3 functions available:
F3 - Calculator: Standard job costing calculator allowing to select a basis and number, defaults the basis if possible and the rate
F5 - Recalculate Tariff: Standard job costing option to perform the tariff calculation again based on the tariff found and the details available in the quotation
F7 - Show Tariff: Standard job costing option to display the details of the tariff found and the details used to calculate the amount.
Layout tab
If there are no charge types viewed in tab layout, it can be stemmed by these reasons:
- no charge types added at tab Calculation
- only costs are mentioned at charge type
- no income mentioned at charge type
Move/edit positions
Edit
Using the Edit option depending on the type of line selected the following can be done:
- Calculation line: Quotation text and construction of calculation can be added or updated to fit the details.
- Rate text blocks: The default rate text block can be overwritten with specific text for the single quotation.
Add
Using the Add option, standard created rate text blocks can be added to the quotation. The defaulted text can be updated for the specific quotation.
Move Up/Down
Using the Move Up/Move Down buttons, the position of the individual lines can be adjusted. Calculation lines can be moved respective to all the available calculation lines.
Rate text blocks can either be moved to the bottom or to the top (below the Remarks).
They cannot be positioned in between calculation lines.
Combine / Disband
Allows the consolidation of multiple calculation lines into one quotation display line, or the reversal of the same
Fields & Labels
Prospect
The partner receiving the quotation, display only, changes are to be made on the general tab.
Language
The language in which the quotation will be sent to the partner, defaulted with the language of the partner
Contact
Addressee of the quotation, display only, changes are to be made on the general tab.
Valid to
The date till when the quotation is valid, display only, changes are to be made on the general tab.
Email address
The email addresses to which the quotation will be sent, display only, changes are to be made on the general tab.
Remarks
The remarks box is the header of the quotation, will appear as the top line in the positions grid.
