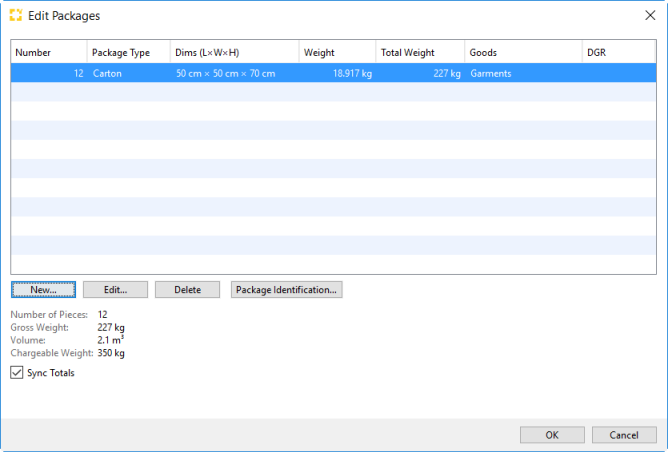¿Cómo creo una cotización?
La aplicación se usa para registrar ofertas para solicitudes de embarque de los clientes. Además, es posible intercambiar la oferta entre dos ramales para registrar en Scope los precios y las características especiales de la transacción.
Inicio: CRM > Cotizaciones
En el menú desplegable del botón Nuevo se puede hacer una selección del tipo de declaración que se va a hacer:
- Exportación aérea
- Exportación marítima
- Importación aérea
- Importación marítima
- Embarque simple
De acuerdo con el módulo de embarque seleccionado, habrá distintos campos disponibles en la cotización y quedan disponibles en el cálculo base de la cotización.
Resumen
Al crear una cotización nueva o abrir una que ya existe, lo primero que verá es la pestaña general. Arriba de las pestañas hay pequeña barra que contiene varios enlaces de acción: 
Número de cotización
El número de cotización asignado por el sistema, el formato del número puede modificarse haciendo una solicitud al Servicio de Atención de Scope (12).
Fecha de creación
La fecha en la que se creó la cotización.
Rama de transporte principal
El origen y el destino del transporte principal.
Estado
El estado de la cotización; están disponibles los siguientes estados:
|
Estado |
Descripción |
Observación |
Campos activos |
|
En progreso |
Estado inicial de la cotización cuando el usuario aún está por realizar el trabajo. |
Si tiene un estado distinto, se puede restablecer la cotización a "En progreso". |
|
|
En espera |
Estado que el usuario puede establecer de forma manual y que indica que usuario necesita información |
|
|
|
Completado |
La cotización se imprimió de forma definitiva y se envió al cliente. |
El estado se puede cambiar de forma manual a "En progreso", "Aceptado" o "Rechazado". |
|
|
Aceptado |
La cotización ha sido aceptada por el cliente, pero no se ha creado aún un embarque. El usuario debe establecer el estado de forma manual. |
|
|
|
Rechazado |
El cliente rechazó la cotización. El usuario debe establecer el estado de forma manual. Si se configuraron códigos de motivo, es obligatorio elegir un código de motivo. |
El estado se puede cambiar de forma manual a "En progreso" o "Completado". |
|
|
Embarque creado |
Se usó la cotización para crear un embarque. |
No se permiten más cambios de estado. |
|
Opción seleccionada
Una cotización puede contener varias opciones ahora: puede tener distintos cálculos, dependiendo de los productos en que tiene interés el prospecto o si el prospecto requiere de distintos proveedores para el transporte.
Vendedor
El vendedor responsable de esta cotización. Scope intentará determinar automáticamente el vendedor, pero también se puede poder manualmente.
Embarque
Si ya está asociado a un embarque, la cotización mostrará el número de embarque asociado como un enlace de acción.
Generar cotización interna (abrir/nueva cotización > elemento del menú superior)
La opción "Generar cotización interna" solo está disponible si se activó esta configuración. Esta configuración la realiza el equipo de asistencia de Riege. Póngase en contacto con nosotros.
Esta función se puede usar para intercambiar cotizaciones dentro de la organización entre dos sucursales. Solo es posible crear una cotización interna para una cotización externa (solicitud del cliente). Se abre un cuadro de diálogo en el que puede seleccionar la sucursal receptora y también escribir un comentario para el destinatario.
Posteriormente, se crea una cotización interna en la sucursal receptora con el estado "Nuevo". La sucursal receptora es notificada adicionalmente mediante un correo electrónico, si esto está establecido así en la configuración. La cotización externa recibe automáticamente el estado de "En espera".
Pestaña general: Campos y etiquetas
Prospecto
En el prospecto de campo, se introduce en este campo el asociado que solicitó la cotización, y quien sería el cliente esperado en el embarque relacionado. Al tener los permisos correspondientes, es posible introducir la dirección de un documento en la cotización.
Contacto
La persona a quien se envía la cotización, ya sea un contacto existente de un asociado o un nuevo contacto registrado mediante la opción "Editar contacto".
Módulo
El módulo seleccionado, una vez que se ha elegido, la dirección se puede seleccionar (importación/exportación), pero el módulo (aéreo, marítimo, simple) no se puede cambiar ya.
Incoterms
Los incoterms aplicables a la cotización solicitada.
Ubicación de incoterms
La ubicación correspondiente de los incoterms.
Alcance de movimiento
El alcance de movimiento en el que se basa la cotización.
Sitio de recepción
Lugar de recepción para la cotización. Si se selecciona un código de ubicación en los EE. UU., Scope buscará las tarifas correspondientes que están disponibles en los datos maestros y las añadirá a la cotización.
Sitio de entrega
Lugar de entrega de la cotización. Si se selecciona un código de ubicación en los EE. UU., Scope buscará las tarifas correspondientes que están disponibles en los datos maestros y las añadirá a la cotización.
Código postal del sitio de recepción
Código postal del lugar de recepción para la cotización. Scope buscará las tarifas correspondientes con base en los códigos postales registrados y que están disponibles en las tarifas de los datos maestros y las añadirá a la cotización.
Código postal del sitio de entrega
Código postal del lugar de entrega para la cotización. Scope buscará las tarifas correspondientes con base en los códigos postales registrados y que están disponibles en las tarifas de los datos maestros y las añadirá a la cotización.
Paquetes
Cuando está disponible el número de paquetes, está disponible la opción normal de edición de paquetes (F3) con el cuadro de diálogo estándar.
Contenedores
Cuando el número de contenedores está disponible, se puede hacer el registro de varios contenedores para solo 1 tipo en la pantalla principal y, usando la opción para editar contenedores (F3), se puede abrir un cuadro de diálogo en el que se pueden registrar varios tipos de contenedor. 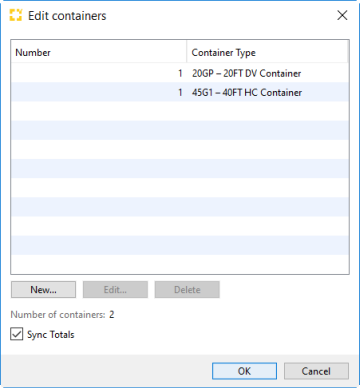
Enviar cotización antes de
Fecha antes de la que se debe enviar la cotización al cliente.
Válido hasta
Fecha de vencimiento de la validez de la cotización.
Fecha última de envío
La fecha última en la que se debe hacer el envío, esta fecha también se usa para buscar tarifas correspondientes.
Tasa de conversión
Cuando se crea o edita una cotización, y el prospecto ha sido asignado, usted verá el número total de cotizaciones creadas para el prospecto, así como una tasa de conversión y porcentaje de cotizaciones aceptadas. Si hace clic en el número de cotizaciones, obtendrá un resumen de ellas. 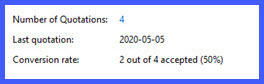
Alcance del embarque
Además de los tipos de pedido definidos y basados en el espacio de movimiento, el usuario puede usar tipos adicionales de pedido. En este caso, se presentarán códigos de cargos / tarifas en la pestaña de cálculo (cotización de cálculo).
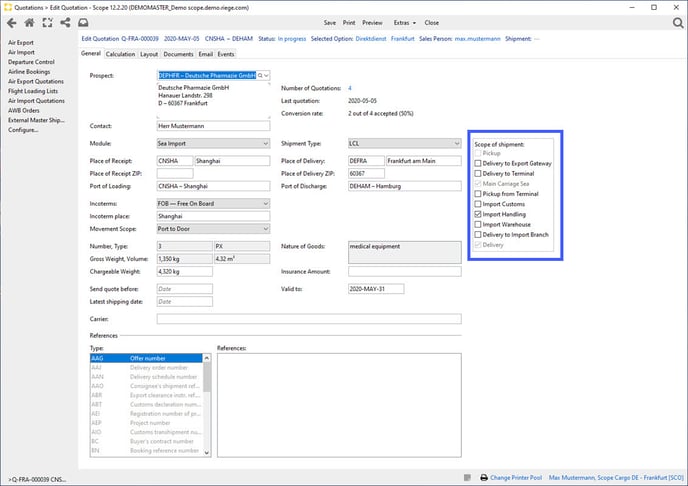
Pestaña de cálculos: Tarifas y opciones
Opciones / ofrecer varias opcionesPosibilidad de ofrecer más opciones para los datos de envío registrados.
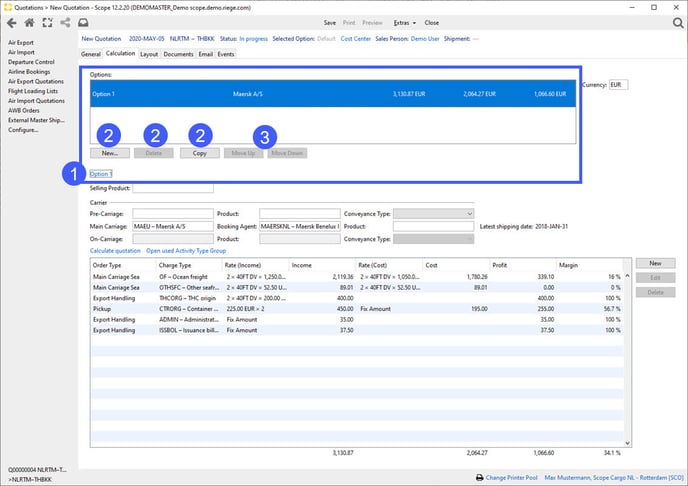
- Puede renombrar opciones haciendo clic en el enlace debajo de la lista (1).
- Puede añadir una nueva opción o copiar/eliminar opciones ya existentes (2).
- Puede mover las opciones arriba y abajo (3) en la lista.
Esto también afectará su posición en la pestaña de diseño.
Calcular cotizaciones
Haga clic en el enlace Calcular cotización para hacer un cálculo base sobre un tipo correspondiente de actividad, si se halla. Si el enlace se usa más de una vez, el sistema preguntará si se deben reemplazar líneas existentes o si la acción se debe cancelar.
Scope usará los datos consignados en los campos Producto en venta, Divisa, Transporte, Reserva / Agente de destino (no visible para cotizaciones aéreas/simples) y Producto para hallar tarifas correspondientes.
Botones/enlaces del editor de línea de cargo
Abrir tipo de actividad usada
Abrirá el Tipo de actividad hallada durante el cálculo, si el usuario tiene los permisos suficientes, lo puede ajustar.
Botón Nuevo
Opción para añadir una línea de tipo de cargo nuevo a la cotización.
Editar
Opción para editar una línea de tipo de cargo de la cotización.
Eliminar
Opción para eliminar una línea de tipo de cargo de la cotización.
Cuadro de diálogo para línea de tipo de cargo
Cuando se usa la opción nuevo o editar se abrirá un nuevo cuadro de diálogo en el que se pueden registrar los datos de venta y compra para la cotización. 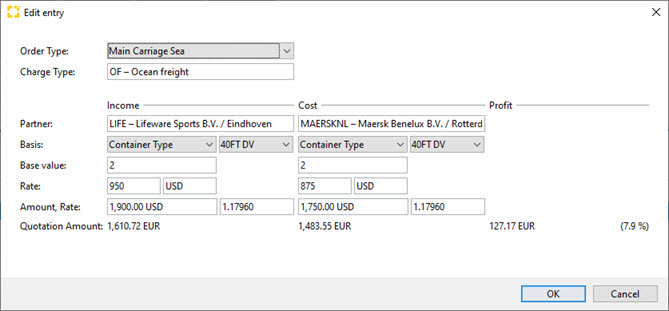
Tipo de pedido
La actividad a la que pertenece el cálculo, ya sea manejo, recolección (exportación), entrega (importación) o transporte principal.
Esto se usa para determinar tarifas y valores aplicables para que se incluyan en el cálculo.
Tipo de cargo
El tipo de cargo que se debe mencionar en la cotización.
|
|
ingreso |
costo |
ganancia |
|
Asociado |
El asociado para el que están registradas las tarifas de venta. |
El asociado para el que están registradas las tarifas de compra. |
- |
|
Base |
base para el cálculo |
base para el cálculo |
|
|
Valor base |
valor para el cálculo |
valor para el cálculo |
|
|
Monto, tasa |
El monto, la divisa y la tasa de cambio que se van a usar. |
El monto, la divisa y la tasa de cambio que se van a usar. |
|
|
Monto de la cotización |
Convertido al monto en divisa local. |
Convertido al monto en divisa local. |
Ganancia y porcentaje de ganancia |
En el cuadro de tasa del monto hay 3 opciones disponibles:
F3 - Calculadora: Calculadora para job costing estándar que permite seleccionar una base y número, y pone de forma predeterminada la base si es posible y la tasa.
F5 - Tarifa de recálculo: Opción de job costing estándar para realizar el cálculo de tarifa nuevamente con base en la tarifa hallada en los datos disponibles en la cotización.
F7 - Mostrar tarifa: Opción de job costing estándar para mostrar los datos de la tarifa hallada y los datos usados para calcular el monto.
Pestaña de diseño
Si no hay tipos de cargo a la vista en la pestaña de diseño, se puede deber a estos motivos:
- No se añadieron tipos de cargo en la pestaña Cálculo.
- Solo se mencionan costos en el tipo de cargo.
- No se menciona el ingreso en el tipo de cargo.
Mover/editar posiciones
Editar
Se puede hacer lo siguiente usando la opción Editar, dependiendo del tipo de línea seleccionada:
- Línea de cálculo: Se puede añadir texto a la cotización y construcción del cálculo y actualizarse para que concuerde con los datos.
- Bloques de texto sobre la tasa El bloque predeterminado para texto sobre la tasa se puede reescribir con texto específico para una cotización individual.
Añadir
Usando la opción Añadir se pueden añadir a la cotización los bloques estándar de texto creados sobre la tasa. El texto predeterminado se puede actualizar para una cotización en específico.
Mover arriba/abajo
Usando los botones de Mover arriba/abajo, se puede ajustar la posición de las líneas individuales. Las líneas del cálculo se pueden mover con respecto a todas las líneas disponibles para el cálculo.
Los bloques de texto sobre la tasa se pueden mover a la parte inferior o superior (debajo de las Observaciones).
No se pueden colocar entre las líneas del cálculo.
Combinar/desagrupar
Permite la consolidación de varias líneas de cálculo en una línea de visualización en la cotización, o la acción inversa.
Campos y etiquetas
Prospecto
El asociado que recibe la cotización, solo para visualización, los cambios se deben hacer en la pestaña general.
Idioma
El idioma en el que se enviará la cotización al asociado, por defecto se trata del idioma del asociado.
Contacto
Destinatario de la cotización, solo para visualización, los cambios se deben hacer en la pestaña general.
Válido hasta
La fecha hasta que es válida la cotización, solo para visualización, los cambios se deben hacer en la pestaña general.
Dirección de correo electrónico
Las direcciones de correo electrónico a las que se enviará la cotización, solo para visualización, los cambios se deben hacer en la pestaña general.
Observaciones
El cuadro de observaciones es el encabezado de la cotización, aparecerá como la línea superior en la tabla de posiciones.