How do I create a note? How do I delete a note?
Scope's note function is located at the bottom right of the main screen. Notes are related to shipments or certain master data items.
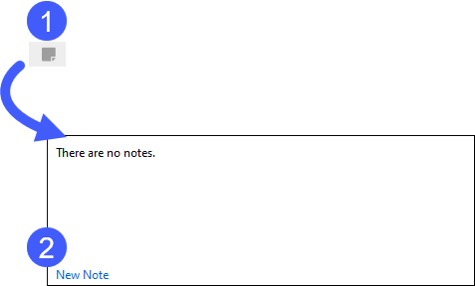
Click on the small sticky note icon (1) to open the note window.
If there is already a saved note, the icon changes to  .
.
Notes that have already been created are listed here. Use the action link New note (2) to open a new window in which you can create a new note.
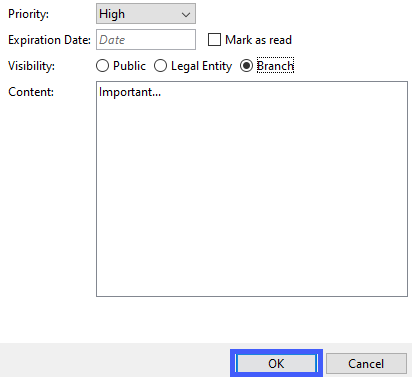
- You can choose where the message will be visible by selecting one of the visibility options.
- You can choose priority (Low, Medium, High), which will mark the saved note with a yellow dot (medium) or red dot (high). A high priority note on a Partner will appear on the shipments in which the Partner can be found until the user closes the note window. A medium priority note on a Partner will appear for 10 seconds on the shipments in which the Partner can be found and then be closed automatically. A low priority note on a Partner will be visible in the Partners application.
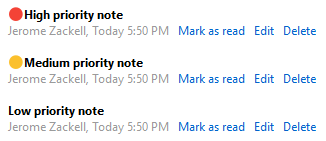
- With a click on OK you save the new note.
Delete note
Action links are assigned to each stored note:
- Mark as read
- Edit
- Delete
To delete the note, the blue action link Delete must be clicked, and the message confirmed again with Delete. After that, the note will be deleted irrevocably.
Contextual note
Notes are always connected to a certain shipment or master data item. If a user selects or opens the shipment or data item, the note will be shown.
Option “Relevant Context”
When creating a note in specific sections of the master data area, an additional option titled “Relevant Context” will be displayed in the dialog. This feature allows you to limit the visibility of the note to certain scenarios, preventing it from appearing every time the customer or order is accessed. The “Relevant Context” function enables you to specify conditions under which the note will be shown, ensuring that it only appears when applicable. You can access the selection using the dropdown button. For each note, one or more contexts can be selected to tailor its visibility.
The following contexts can currently be used to limit the display of notes:
Forwarding: The note will be displayed when creating a forwarding shipment (including air freight, sea freight, and simple shipments).
Forwarding_Export: The note will appear if the shipment type is “Export.”
Forwarding_Import: The note will be shown if the shipment type is “Import.”
Forwarding_Sea: The note will be displayed for sea freight shipments, regardless of whether they are imports or exports.
Forwarding_Air: The note will appear for air freight shipments, irrespective of whether they are imports or exports.
Finance: The note will be displayed when a financial transaction (e.g., incoming or outgoing invoice, reminder) is created for the business partner.
Customs: The note will be shown when the business partner is involved in a customs module.
Other: The note will appear for UN locodes.
No Selection: If no specific context is selected, the note will be visible across all areas.
In the Partner Notes function, only notes with a priority of “Medium” and “High” will be automatically displayed.
Notes marked as “Low” will only be visible within the Partner profile and will not appear in the shipment entry.
Notes with “Medium” priority will be briefly shown before automatically closing.
Notes with “High” priority will require the user to manually dismiss them.
Example for a reminder note and how to create it
Use case: If an export clerk books a shipment to a certain destination, the special deal on a certain airline pops up as a reminder to book on this carrier.
- Start the function Master Data > UN Location codes.
- Search and open the required destination.
- Click the note symbol in the bottom bar and then the option to New Note - you will see the location code in the notes window caption (e.g. Notes for AEAUH).

- Enter the following details;
- Priority Medium (note disappears after 10 seconds) or
Priority High ( user needs to close note) - Expiry Date: if note should not be given after certain date this can be set
- Visibility: set public if all branches should see it; legal entity if all branches from one country should see it; branch if only the active branch should see it
- Relevant Context: select FORWARDING_AIR
- Contents : enter the required text.
