¿Cómo puedo manejar a camiones entrantes, entregas y recorridos en Scope?
Con este flujo de trabajo, se crea un embarque en manejo tan pronto como llegar el camión con las mercancías al almacén. Puede registrar las mercancías antes de que lleguen y luego asociarlas con el embarque cuando se descarguen del camión.
Arribo de las mercancías
Cuando la carga arriba al almacén en el camión, la primera tarea es crear una Descarga de camión:
En el menú principal, vaya a > Maniobras > Carga/descarga de camión.
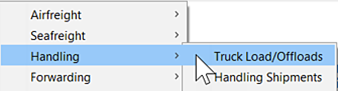
En el resumen de Cargas y descargas de camión:
- Elija Nuevo.
- Haga clic en Truck Offload Importación.
Registrar la descarga del camión
En el Desembarque del camión complete los datos sobre el camión entrante según se desee:
Deje las siguientes fechas/horas vacías hasta que se hayan creado los embarques en manejo:
- Fin de Descarga (Descarga final)
- Salida Actual del Camión (Salida real del camión)
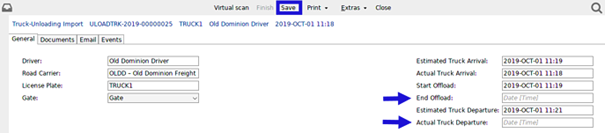
Ahora haga clic en Guardar en la barra de herramientas para crear los embarques en manejo.
Crear los embarques en manejo
En el Desembarque del camión, haga clic en Nuevo Embarque (Forwarder) en la parte inferior de la pantalla:

Introduzca el Cliente y el Consignatario en el Recibo de importación. Luego introduzca cartas porte, Scope intentará inmediatamente de asignar las cartas porte al embarque de manejo correcto:
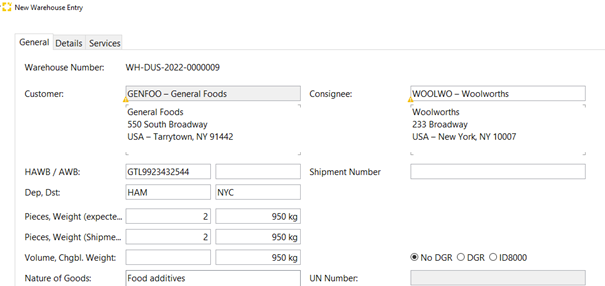
Añadir detalles de las mercancías y confirmar que las mercancías arribaron según lo esperado
- Haga clic en la pestaña Detalles del recibo de importación y se mostrarán las mercancías esperadas.
Si no se muestran los empaques/mercancías, haga clic en Sincronizar empaques en la parte inferior para que aparezcan. Se pueden introducir más información para cada uno de los empaques. - Para cada elemento, use la opción del menú a la derecha Estado para seleccionar Esperado y escaneado para mostrar las mercancías conforme van arribando al almacén:
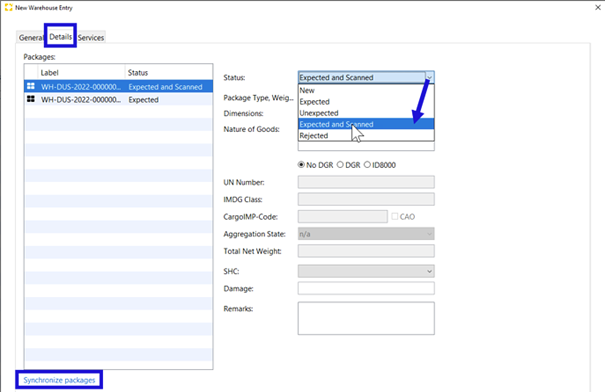
Si no hay necesidad de añadir información sobre las mercancías, pueden hacerse llegar al almacén haciendo un escaneo virtual haciendo clic en Escaneo virtual.

Finalizar el Recibo de importación
Con el fin de finalizar la descarga de las mercancías en el almacén, se debe registrar la fecha y hora de finalización de descarga del camión, y los datos de fecha y hora reales de salida del camión se deben completar en la pestaña general de Desembarque del camión.
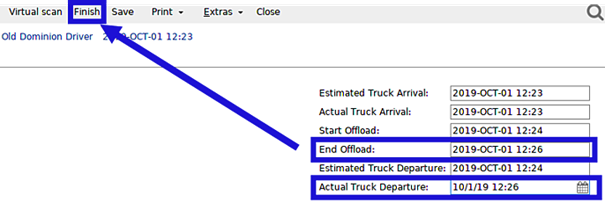
Tan pronto como se introduzcan estos datos, se activa la opción Finalizar en la barra de menú, haga clic ahí y luego clic en Finalizar en la pantalla de confirmación.
Ahora se actualizará el estado del embarque en manejo para mostrar esta descarga y el estado pasa a Completamente en inventario.
Este nuevo embarque en manejo estará ahora visible en los "Embarques en manejo" junto con su estado.

Retiro de las mercancías del almacén
Cuando llega el momento de hacer la distribución, las mercancías del almacén regresan a Carga/descargas del camión.
En el menú principal, vaya a > Maniobras > Carga/descarga de camión.
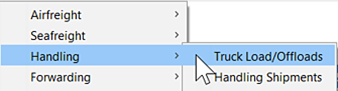
En el resumen de Cargas y descargas de camión:
- Elija Nuevo.
- Haga clic en Cargar camión (Truck load).
Llene los datos del camión y cualquiera de los siguientes:
- Llegada estimada del camión
- Llegada real del camión
- Salida estimada del camión
Si el camión va a recoger un embarque completo, haga clic en Nueva recolección de embarque en la parte inferior de la pantalla. Si el camión va a recolectar solo paquetes (embarque parcial), entonces haga clic en Nueva recolección de paquetes.

Seleccione el embarque que se va a entregar y llene los datos de la parte que hace la entrega y el número de referencia:
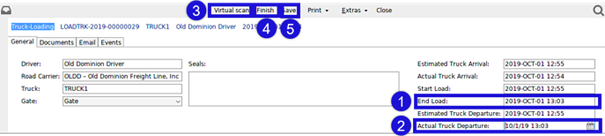
- Introduzca la Fecha y hora finales de carga.
- Introduzca la Fecha y hora reales de salida.
- Haga clic en Escaneo virtual.
- Haga clic en Finalizar.
- Haga clic en Guardar.
Las mercancías se retirarán ahora del almacén.
Use la opción de Impresión para imprimir una lista de carga y las etiquetas para almacén.
Crear un pedido de entrega para el conductor del camión
Además de retirar las mercancías del almacén usando la carga del camión que se mostró más arriba, también puede imprimir una nota de entrega para el camión desde el embarque en manejo.
Crear un pedido de transporte
En el embarque en manejo (importación del transportista), elija la pestaña Pedido de transporte y seleccione el símbolo de más: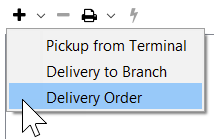
- Elija Pedido de entrega.
- Llene los datos del pedido de entrega.
- Cuando esté listo, seleccione el ícono de impresora para imprimir el pedido de entrega.
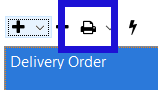
Recorridos (Pedido múltiple de recolección y transporte para entrega)
Esta segunda parte explica cómo crear un pedido de transporte en el que el camión haga varias recolecciones (o una sola) y luego ir a entregar estas cargas a varias direcciones de entrega. Dentro de Scope a esto se llama Recorrido.
Preparación haciendo primero una ruta
Antes de poder crear un recorrido, se debe crear una ruta. Una ruta le permite almacenar información repetida que se va a usar en el pedido de transporte, y puede describir la ubicación geográfica en la que el camión va a entregar la carga. En este ejemplo, se crea un recorrido para un embarque normal de importación aérea que está listo para recolección y entrega la mañana del lunes dentro del área triestatal de los Estados Unidos (Nueva York, Nueva Jersey y Connecticut). Una ruta puede ser muy específica o muy general, como en este ejemplo.
Navegar para crear una ruta
Datos maestros > Forwarding > Plantillas de ruta
- En el menú principal de Scope, elija Datos maestros.
- En el submenú Datos maestros, elija Forwarding.
- En el submenú Envío, elija Plantillas de ruta.
- Crear una nueva ruta: Las Plantillas de ruta mostrarán un resumen de cualquier ruta existente, seleccione Nueva en la barra de herramientas en la parte superior para crear una nueva.
Campos y cómo llenarlos
- Nombre: póngale a la ruta un nombre que sea descriptivo de su finalidad con las menos palabras posible. En el ejemplo, el nombre es GTLNYC Warehouse Tri-State Multi-delivery. Esto nos indica que se trata de una ruta creada para el almacén en el ramal GTLNYC y que hará varias entregas en el área triestatal.
- Tipo: para una ruta que siempre se usará con un "Recorrido", elija siempre el tipo "Recorrido de almacén".
- Salida de la ruta: Si el recorrido siempre recolecta las mercancías en la misma ubicación, se le puede asignar un nombre y un socio a esta ubicación. En este ejemplo, las mercancías siempre se recolectan en el almacén GTLNYC por lo que esto se usa como el nombre y el socio GTLNYC se usa en el campo de socio.
- Destino de la ruta: si el recorrido siempre entrega todas las mercancías en la misma dirección de entrega, se le puede asignar un nombre a esta dirección de entrega, y se puede introducir el socio para la dirección de entrega. En este ejemplo, las mercancías que se recolectan en el almacén GTLNYC se entregan todas en el área triestatal, por lo que los datos del Destino de la ruta se dejan en blanco.
- Aeropuerto: si las mercancías siempre se recolectan o entregan en un aeropuerto en específico, se puede guardar aquí el aeropuerto de recolección o entrega. Se puede dejar vacío.
- ETD: esta es la hora estimada cuando el recorrido suele salir, pero se puede dejar en blanco.
- Tiempo de recorrido: este es el tiempo estimado para completar el recorrido. Se puede dejar vacío.
- Centro de costos: aquí se puede indicar el centro de costos al que se deben aplicar todos los cargos relacionados con el recorrido. Este campo se debe llenar.
- Transportista carretero: cuando existe un conductor de camión específico que opera este recorrido, se pueden introducir aquí los datos del socio del conductor, además también se pueden guardar estos datos si existe un camión y conductor específicos. En este ejemplo, se usa el socio para el ramal GTLNYC, esto se asignará por defecto al pedido de transporte, pero se puede cambiar cuando se crea el pedido de transporte si se va a emplear a un conductor distinto.
Haga clic en Guardar para almacenar la nueva ruta.
Crear un pedido de transporte que tiene varias direcciones de recolección y entrega
En este ejemplo, nuestro recorrido es para mercancías de importación aérea que arriban al almacén GTLNYC que luego se recolectarán y entregarán en el área triestatal. Por lo tanto, los embarques de importación aérea se crean de forma normal.
Crear un pedido de entrega para mercancías en un recorrido
Dentro del embarque de importación aérea, cree un pedido de entrega nuevo (1) de forma normal, pero en lugar de introducir el conductor real del camión en el Campo transportista en el pedido de entrega, introduzca la dirección del socio del ramal actual (2). En este ejemplo, GTLNYC es el socio para el ramal actual, y esto aparece en el Campo de transportista del pedido de entrega.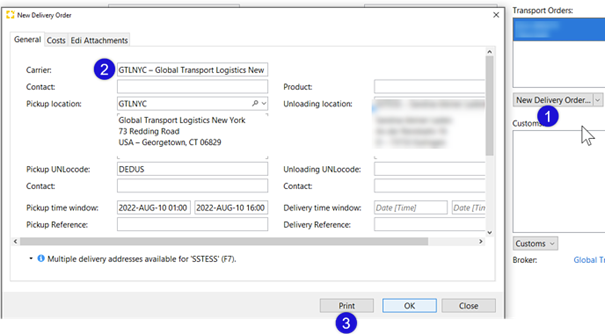
Ahora presione Imprimir (3) en el pedido de entrega.
Cree los pedidos de entrega de la misma forma para cualquier otro embarque que necesite ser añadido al recorrido.
Completar el recorrido e imprimir el pedido de transporte
Una vez que todos los pedidos de entrega de un recorrido se hayan imprimido como se describió anteriormente, abra Disposición del camión
- En el menú principal de Scope, elija Forwarding.
- En el submenú Forwarding, elija Camión Disposición.
Aparecerá la Disposición del camión de manejo con las cargas disponibles en la ventana izquierda. Aparecerán las Rutas abiertas en la ventana superior derecha. 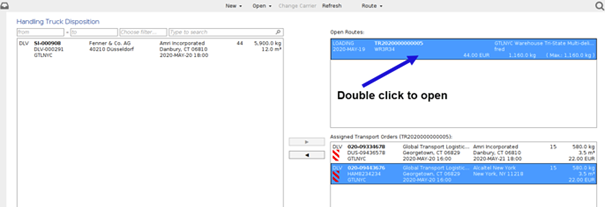
Use las flechas izquierda/derecha en el centro de la pantalla para añadir cargas al pedido de transporte (ventana inferior derecha), o para eliminarlas de esta ventana.
Note que un pedido de entrega de un embarque de importación aérea ha aparecido en la ventana izquierda, lo que demuestra que es posible que se haya añadido carga de cualquier tipo de embarque al pedido de transporte.
Cuando los pedidos de entrega deseados estén en la ventana inferior derecha, haga clic en abrir ruta arriba de donde se haya aplicado.
Revisar e imprimir el pedido de transporte
Aparecerá el pedido de transporte de la ruta abierta en la cual se haya hecho clic. En la sección superior, se puede introducir el transportista carretero real junto con cualquier otro dato de transporte.
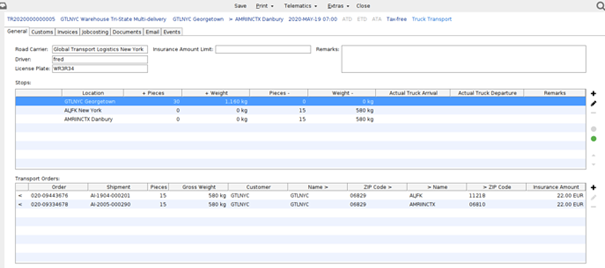
- Paradas: la sección media del pedido de transporte muestra la primera ubicación de recolección, seguida de las ubicaciones de entrega en el orden en el que se van a completar. El orden se puede cambiar resaltando cualquier parada y usando las flechas arriba/abajo a la derecha para mover el elemento arriba o abajo en la lista. Al hacer doble clic el elemento se abre y se pueden introducir los datos de ETD/ETA, ATA/ATD para mostrar la hora en que el cambión va a llegar y salir para ese elemento.
- Pedidos de transporte: esto mostrará los pedidos de entrega o los pedidos de entrega seleccionados. Los datos individuales en ellos aún se pueden cambiar haciendo doble clic, lo cual abrirá el embarque cuando el pedido de entrega/recolección haya sido creado, por lo que se pueden hacer cambios al pedido de entrega/recolección.
Cuando todo esté listo para el pedido de transporte, use la opción Imprimir en la barra de herramientas en la parte superior y seleccione el Pedido de transporte para recorrido.
Imprimir > Tour Transport Order (Pedido de transporte para recorrido)
