Wie kann ich die LKW-Ankunft, die Lieferung und Touren in Scope handhaben?
Mit diesem Workflow wird eine Handlingsendung erstellt, sobald der LKW mit den Waren im Lager eintrifft. Sie können die Waren registrieren, bevor sie ankommen, und sie dann dem Transport zuordnen, wenn sie vom LKW abgeladen werden.
Ankunft der Ware
Wenn die Ware auf dem LKW im Lager ankommt, müssen Sie zunächst eine LKW-Entladung erstellen:
Gehen Sie im Hauptmenü zu > Handling > LKW Be-/Entladungen.
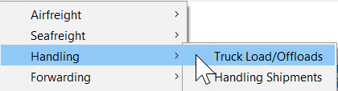
- Wählen Sie Neu.
- Klicken Sie auf LKW-Entladung Import.
Eingabe der LKW-Entladung
Im Fenster LKW-Entladung vervollständigen Sie die Details über den ankommenden LKW wie gewünscht:
Lassen Sie die folgenden Daten/Zeiten leer, bis die Handlingsendungen erstellt sind:
- Ende Entladung
- LKW Abfahrt
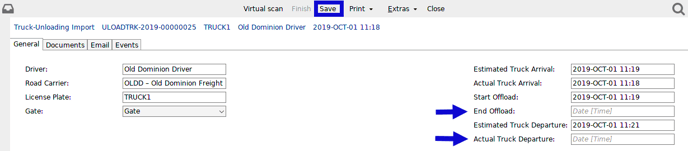
Klicken Sie nun in der Symbolleiste auf Speichern, um die Handlingsendungen zu erstellen.
Erstellen der Handlingsendungen
Klicken Sie im Fenster LKW-Entladung (Import) unten auf Neue Sendung (Spediteur):

Geben Sie Auftraggeber, Empfänger und die Frachtbriefe ein. Scope wird sofort versuchen, die Frachtbriefe der richtigen Handlingsendung zuzuordnen.
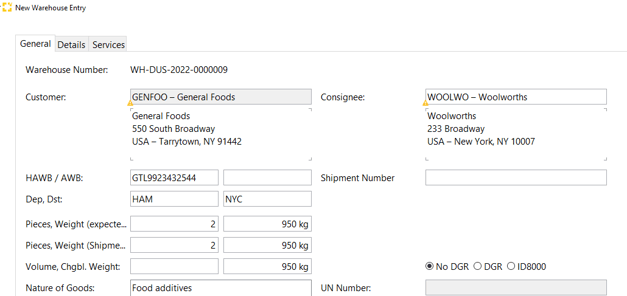
Fügen Sie Warendetails hinzu und bestätigen Sie, dass die Waren angekommen sind und den Erwartungen entsprechen
- Klicken Sie auf die Registerkarte Details des Importbelegs, und die erwarteten Waren werden angezeigt.
Wenn die Pakete/Waren nicht angezeigt werden, klicken Sie unten auf Packstücke synchronisieren, damit sie angezeigt werden. Es können weitere Details zu einzelnen Paketen eingegeben werden. - Wählen Sie für jeden Artikel über die Menüoption rechts neben Status die Optionen Erwartet und Erfasst, um die Waren so anzuzeigen, wie sie im Lager angekommen sind:
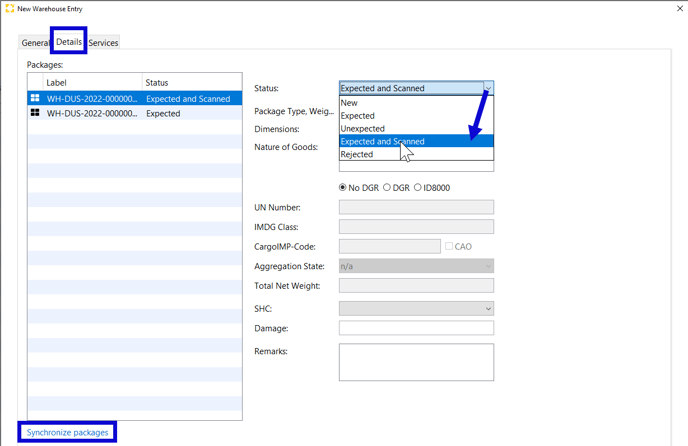
Wenn es nicht notwendig ist Details zu den Waren hinzuzufügen, können sie durch einen virtuellen Scan dem Lager zugeordnet werden, indem Sie auf Virtual Scan klicken. 
Fertigstellung der Importquittung
Um die Entladung der Waren im Lager abzuschließen, müssen das Datum und die Uhrzeit des Endes der LKW-Entladung aufgezeichnet und das Datum und die Uhrzeit der tatsächlichen LKW-Abfahrt auf der Registerkarte Allgemein der LKW-Entladung ergänzt werden.
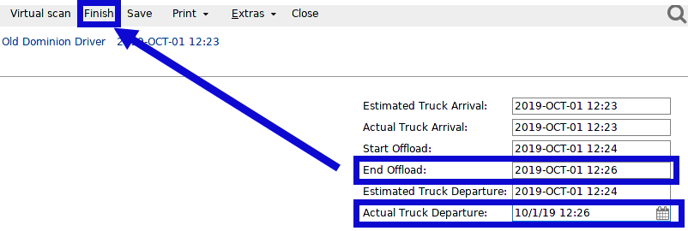
Nun wird der Status der Handlingsendung aktualisiert, um diese Entladung anzuzeigen, und der Status wird Vollständig auf Lager.
Diese neue Handlingssendung wird nun auch in der Rubrik Handlingsendungen zusammen mit ihrem Status angezeigt.

Entnahme der Waren aus dem Lager
Wenn die Waren das Lager verlassen sollen, werden die Waren aus dem Lager zurück in die LKW-Be-/Entladung gebucht.
Gehen Sie im Hauptmenü zu > Handling > LKW Be-/Entladungen.
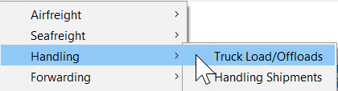
In der Übersicht der LKW Be-/Entladungen:
- Wählen Sie Neu.
- Klicken Sie auf LKW-Beladung.
Geben Sie die LKW-Details die folgenden Punkte ein:
- Erwartete LKW-Ankunft
- LKW Ankunft
- Erwartete LKW-Abfahrt
Wenn der LKW eine komplette Sendung abholt, klicken Sie unten auf dem Bildschirm auf Neue Sendungsauslagerung. Wenn der LKW nur Pakete abholt (Teillieferung), klicken Sie auf Neue Packstückauslagerung.

Wählen Sie die zuzustellende Sendung aus und füllen Sie die Angaben zum Zusteller und die Referenznummer aus:

Letzte Schritte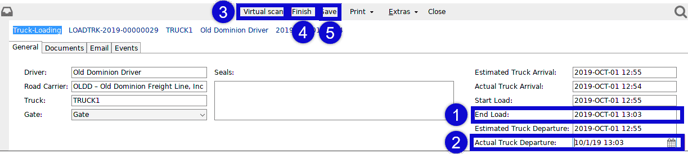
- Geben Sie Datum und Uhrzeit für das Ende der Ladung ein.
- Geben Sie Datum und Uhrzeit für die Abfahrt des LKW ein.
- Klicken Sie auf Virtual scan.
- Klicken Sie auf Abschließen.
- Klicken Sie auf Speichern.
Die Waren werden nun aus dem Lager entnommen.
Verwenden Sie die Option Drucken, um eine Ladeliste und Lageretiketten zu drucken.
Erstellen Sie einen Lieferauftrag für den LKW-Fahrer
Zusätzlich zur Auslagerung der Waren aus dem Lager mit der oben gezeigten Ladung können Sie auch einen Lieferschein für den Lkw aus der Handlingsendung heraus drucken.
Anlegen eines Transportauftrags
Wählen Sie in der Handlingsendung (Spediteur Import) die Registerkarte Transportaufträge und klicken Sie auf das Plus-Symbol:
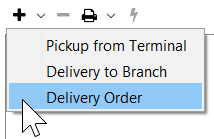
- Wählen Sie Zustellung.
- Füllen Sie die Details des Lieferauftrags aus.
- Wenn Sie fertig sind, wählen Sie das Druckersymbol, um den Lieferauftrag zu drucken.
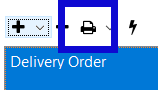
Touren (Transportauftrag mit mehreren Abholungen und Zustellungen)
In diesem zweiten Teil wird erklärt, wie man einen Transportauftrag erstellt, bei dem der LKW mehrere Abholungen (oder eine einzige) vornimmt und diese Ladungen dann an mehrere Lieferadressen liefert. In Scope wird dies eine Tour genannt.
Vorbereitung: Erstellen Sie zuerst eine Route
Bevor eine Tour erstellt werden kann, muss mindestens eine Route erstellt werden. In einer Route können Sie wiederkehrende Informationen speichern, die im Transportauftrag verwendet werden sollen, und den geografischen Ort beschreiben, an dem der LKW die Fracht ausliefert. In diesem Beispiel wird eine Route für regelmäßige Luftimportsendungen erstellt, die am Montagmorgen innerhalb des US-Tri-State-Gebiets (New York, New Jersey und Connecticut) zur Abholung und Zustellung bereitstehen. Eine Route kann sehr spezifisch oder, wie in diesem Beispiel, sehr allgemein sein.
Navigation zur Touren-Erstellung
Stammdaten > Spedition > Tourvorlagen
- Wählen Sie im Scope Hauptmenü den Bereich Stammdaten
- Wählen Sie im Bereich Stammdaten das Untermenü Spedition.
- Wählen Sie im Bereich Spedition den Punkt Tourvorlagen.
- Erstellen einer Tour: Die Tourenvorlagen zeigen einen Überblick über alle vorhandenen Touren. Wählen Sie in der oberen Symbolleiste Neu, um eine neue Tour zu erstellen.
Felder und deren Befüllung
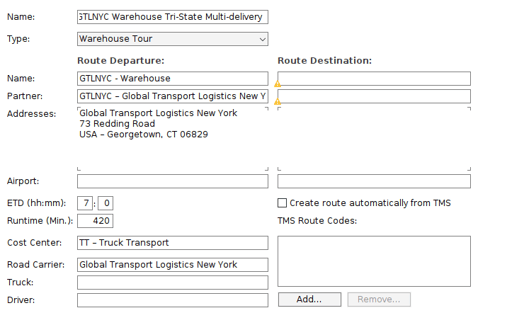
- Name - geben Sie der Tour einen Namen, der ihren Zweck in möglichst wenigen Worten beschreibt. In diesem Beispiel lautet der Name "GTLNYC Warehouse Tri-State Multi-delivery". Daraus geht hervor, dass es sich um eine Tour handelt, die für das Lager der Niederlassung GTLNYC erstellt wurde und die mehrere Lieferungen im Dreistaatengebiet vornimmt.
- Typ - für eine Route, die mit einer Tour verwendet wird, wählen Sie immer den Typ "Warehouse Tour" bzw. "Handling Agent Tour".
- Start - Wenn die Tour die Waren immer am gleichen Ort abholt, kann dieser Ort mit einem Namen versehen und ein Partner für den Ort ausgewählt werden. In diesem Beispiel werden die Waren immer aus dem Lager von GTLNYC abgeholt, daher wird dies als Name verwendet und der Partner GTLNYC im Feld Partner angegeben.
- Ende - Wenn die Tour alle Waren immer an dieselbe Lieferadresse liefert, dann kann dieser Lieferadresse ein Name gegeben werden und der Partner für die Lieferadresse kann eingegeben werden. In diesem Beispiel werden die vom GTLNYC-Lager abgeholten Waren im gesamten Dreistaatengebiet ausgeliefert, so dass die Angaben im Feld Ende leer bleiben.
- Flughafen - Wenn die Waren immer an einem bestimmten Flughafen abgeholt oder geliefert werden, kann hier der Abhol- oder Lieferflughafen hinterlegt werden. Dieses Feld kann auch leer gelassen werden.
- ETD - Dies ist die geschätzte Abfahrtszeit der Tour, kann aber auch leer gelassen werden.
- Laufzeit - Dies ist die geschätzte Zeit (in Minuten), in der die Tour abgeschlossen sein wird. Das Feld kann leer gelassen werden.
- Kostenstelle - Hier wird die Kostenstelle angegeben, der die Kosten für die Tour zugeordnet werden müssen. Dieses Feld muss ausgefüllt werden.
- Fuhrunternehmen (Spediteur) - Wenn es einen bestimmten LKW-Fahrer gibt, der diese Tour durchführt, können die Partnerdaten des LKW-Fahrers eingegeben werden, und wenn es einen bestimmten LKW und Fahrer gibt, können diese Daten ebenfalls gespeichert werden. In diesem Beispiel wird der Partner für die Niederlassung GTLNYC verwendet. Dieser wird standardmäßig in den Transportauftrag übernommen, kann aber bei der Erstellung des Transportauftrags geändert werden, wenn ein anderer Trucker verwendet werden soll.
Klicken Sie auf Speichern, um die neue Tour zu speichern.
Erstellen eines Transportauftrags mit mehreren Abhol- und Lieferadressen
In diesem Beispiel handelt es sich um eine Tour für Luftfracht-Importgüter, die im GTLNYC-Lager ankommen und dann in der Tri-State-Region abgeholt und ausgeliefert werden. Daher werden die Luftfracht-Import-Sendungen auf die übliche Weise erstellt.Erstellen eines Lieferauftrag für Waren auf einer Tour
Legen Sie innerhalb der Luftfracht-Importsendung eine Neue Zustellung (1) auf normale Weise an, aber geben Sie im Feld Spediteur des Auslieferungsauftrags nicht den tatsächlichen Spediteur, sondern die Partneradresse der aktuellen Niederlassung ein (2). In diesem Beispiel ist GTLNYC der Partner für die aktuelle Niederlassung, und dies erscheint im Feld Fuhrunternehmen des Transportauftrags.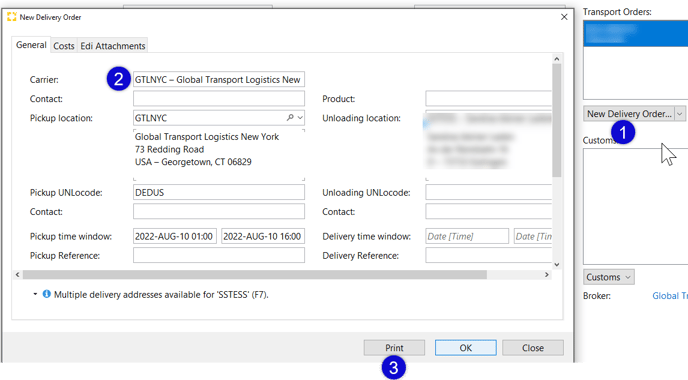
Drücken Sie nun auf dem Transportauftrag auf Drucken (3).
Erstellen Sie die Transportaufträge für alle anderen Sendungen, die der Tour hinzugefügt werden sollen, auf die gleiche Weise.
Abschluss der Tour und Druck des Transportauftrags
Wenn alle Transportaufträge für die Tour wie oben beschrieben gedruckt sind, öffnen Sie die LKW-Disposition.
- Wählen Sie im Scope-Hauptmenü den Bereich Spedition..
- Wählen Sie im Untermenü Spedition die Option LKW-Disposition.
Die LKW-Disposition wird angezeigt, wobei die verfügbaren Ladungen im linken Fenster angezeigt werden. Die offenen Touren werden im Fenster oben rechts angezeigt.
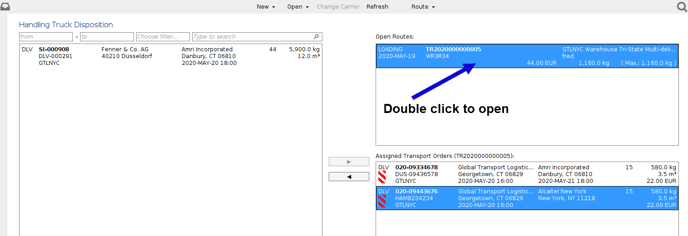
Verwenden Sie die Links/Rechts-Pfeile in der Mitte des Bildschirms, um Ladungen zum Transportauftrag hinzuzufügen (Fenster unten rechts) oder sie aus diesem Fenster zu entfernen.
Beachten Sie, dass im linken Fenster ein Auslieferungsauftrag aus einer Seeimport-Sendung angezeigt wird, um zu verdeutlichen, dass einem Transportauftrag Ladung aus jeder Transportart hinzugefügt werden kann. Wenn sich die gewünschten Lieferaufträge im rechten unteren Fenster befinden, doppelklicken Sie auf die offene Tour, auf die sie angewendet wurden.
Prüfen und Drucken des Transportauftrags
Der Transportauftrag für die angeklickte offene Tour wird angezeigt. Im oberen Bereich können der tatsächliche Fuhrunternehmer und alle anderen Transportdetails eingegeben werden.
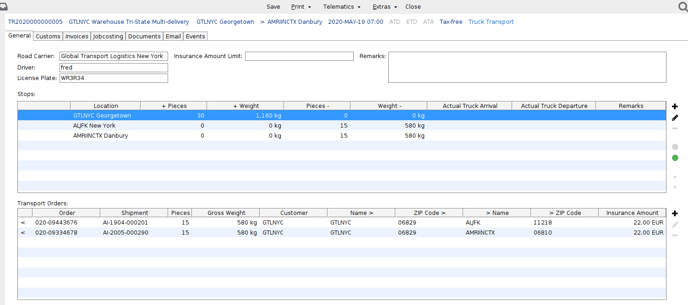
- Stopps - Der mittlere Abschnitt des Transportauftrags zeigt den ersten Abholort, gefolgt von den Lieferorten in der Reihenfolge, in der sie abgearbeitet werden. Die Reihenfolge kann geändert werden, indem Sie eine beliebige Haltestelle markieren und die Pfeile nach oben/unten auf der rechten Seite verwenden, um die Position in der Liste nach oben oder unten zu verschieben. Durch einen Doppelklick auf die Position wird diese geöffnet, und es können ETD/ETA-, ATA/ATD-Details eingegeben werden, um die Ankunfts- und Abfahrtszeit des LKW für diese Position anzuzeigen.
- Transportaufträge - hier werden die ausgewählten Liefer- bzw. Abholaufträge angezeigt. Die einzelnen Angaben zu diesen Aufträgen können weiterhin durch Doppelklick geändert werden. Dadurch wird die Sendung geöffnet, in der der Liefer-/Abholauftrag erstellt wurde, so dass Änderungen am Liefer-/Abholauftrag vorgenommen werden können.
Drucken > Transportauftrag (Tour)
