Scope home view
What is what on the Scope user interface?
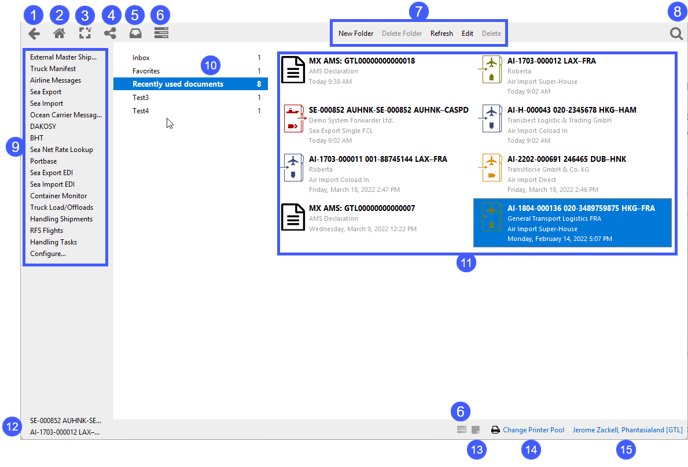
click to enlarge
(1) Back button
With these buttons you can - similar to a web browser - browse back to used documents and applications.(2) Home page
Clicking this button - also similar to a web browser - reloads the Scope start page, regardless of which application you are currently working in.(3) Scope applications
This button displays the entire Scope application menu. The various applications are arranged by topic in different submenus. A mouse click on the corresponding menu item opens the desired application.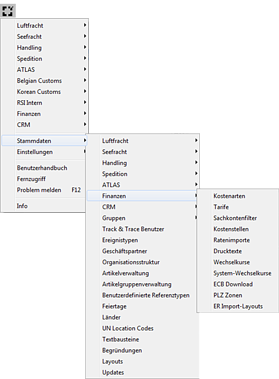
(4) Folder menu
Using the folder menu, documents can be added to a specific folder (Add to) or sent to another user's inbox (Send to). You can also create a reminder here.
For a detailed explanation of folders and their function, click here:
Folders on the Scope home page.
(5) Notifications
You can use this button to call up notifications.
(6) Tasks
Opens the task management window. Learn more here:
https://service.riege.com/en/knowledge/task-management
(7) Program Actions
Depending on the active application, various program actions are offered here. These are explained in detail in the descriptions of the individual applications.
On the Scope home view the actions are related to the linked documents and the folders
Edit: Opens the document
Delete: Will delete the link from the hole view, but will not delete the document.
New Folder: Creates a new folder
Delete Folder: Deletes a user created folder (The system folders cannot be deleted).
(8) Quick search
The global quick search allows you to quickly find the information you need. The search is performed across all applications and the results are output subdivided by application.
(9) Program Fast Access
The Program fast access bar allows you to directly open the most used Scope applications (standard applications).
Customizing the Program fast access bar
With the Configure... button, you open the editor for the displayed default applications.
(10) Folder pane
In addition to the system folders Inbox, Favorites, Recent Documents
you can also create or delete your own folders here using the action links New Folder and Delete Folder. (The system folders cannot be deleted).
(11) Folder contents
Here the documents are displayed which are assigned to the selected folder. By default, the last used documents are displayed here. As in the example: here eight documents are shown in the folder last used documents, which are displayed under (10).
For a detailed explanation of the folders and their function, click here:
Folders on the Scope home page.
(12) Open documents
This area shows the currently open documents. A mouse click on the desired document will load it back into the active applications area.
(13) Notes
Here you can create a new note or read already existing notes.
A detailed explanation of notes and their function can be found here:
How do I create a note?
(14) Printer pool
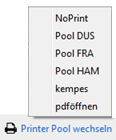
The currently assigned printer pool is displayed here. By a mouse click on the pool, all available printer pools are displayed. With a click on the desired entry, you can switch to this printer pool.
(15) User
By a mouse click on the username, a list of the available organizations (companies) and organizational units (branches) is displayed. Clicking on the desired entry will switch to the selected branch.
Yellow status icon with white arrow

An update for the Scope Runtime is available.
Left-click the icon to access the message with further instructions.
