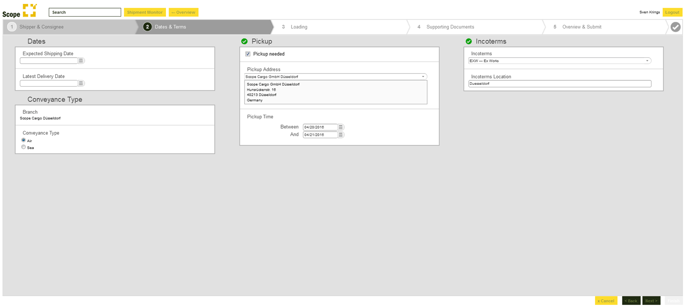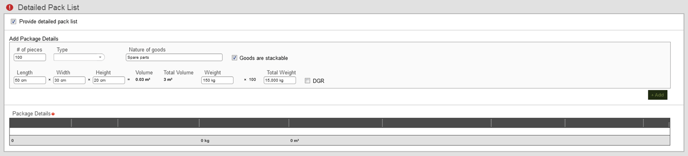New Booking (Scope Connect)
Customer bookings can be done via Web. The booking will appear in Scope automatically. Bookings can be done for air and sea freight shipments. Existing bookings can be used as templates.
Shipper and Consignee (page 1)
On the first page, enter the information for the shipper and consignee.
| Field | Description |
| Shipper |
Add the shipper first. A shippers reference can also be added. This is followed by entries for departure, customer and customs references if available. |
| Origin | Enter the origin here. |
| Orderer | Entered the orderer address. If the order is the same as the shipper, then click the action link Same as Shipper, the address is automatically filled with the previously entered shipper details. |
| Customs reference | Enter customs references here. |
| Consignee | On the right, the consignee can be entered. The consignee can be selected from a drop-down menu or can be created as a one time address. To enter a one time address, the name, the country, the road, the postcode and the city must be entered manually. In addition, a reference can be recorded. |
| Destination | Enter the destination. |
| Notify | Here you can enter the address of any Notify party. |
| Comment | Enter and store comments in the comment field. |
If mandatory fields are not completed, a red message will appear.
Page 1 example: Click to enlarge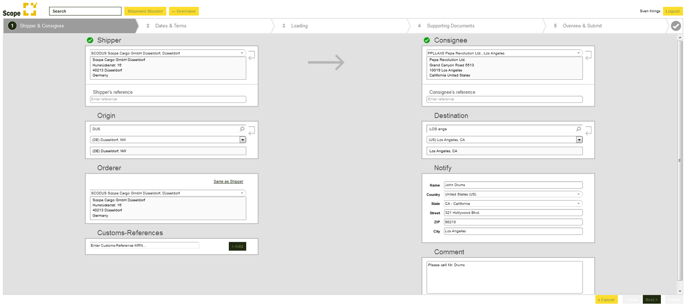
Dates & Terms (page 2)
On the second page times and terms can be entered.
Dates
Entered an expected shipment date and a latest delivery date . A calendar function is available.
Conveyance Type
In the field Conveyance Type it is possible to select the shipment type.
Pickup
If a pickup is desired, the address and the date can be set here.
Incoterms
An Incoterm and incoterm location can be selected from a drop-down menu.
The following incoterms are available:
| DES | Delivered Ex Ship |
| DEQ | Delivered Ex Quay |
| DDU | Delivered Duty Unpaid |
| DDP | Delivered DUTY Paid |
| DAP | Delivered at Place |
| DAT | Delivered at Terminal |
| EXW | Ex Works |
| FCA | Free Carrier |
| FAS | Free Alongside Ship |
| FOB | Free On Board |
| CFR | Cost and Freight |
| CIF | Cost, Insurance and Freight |
| CPT | Carriage Paid To |
| CIP | Carriage and Insurance Paid To |
| DAF | Delivered At Frontier |
Page 2 example: Click to enlarge
Loading (page 3)
On page three, cargo information can be entered.
The shipment details can be added as a simple list, or detailed packing can be provided.
Simple pack list
| Field | Description |
| # of pieces |
Record the total number of pieces here. |
| Total weight | Total weight is entered here. |
| Total volume | Total volume can be added here. |
| Nature of goods |
Summary of goods can be added here. If the goods are DGR goods, use the checkbox DGR- Dangerous Goods |
Detailed pack list
| Field | Description |
| # of pieces |
Record the total number of pieces here. |
| Total weight | Total weight is entered here. |
| Total volume | Total volume can be added here. |
| Nature of goods |
Summary of goods can be added here. |
| Type |
Add the packing type. This can be selected from the drop-down menu. |
|
Length, width, height |
Detecting the dimensions of packages. |
|
Volume |
The volume is calculated from the dimensions previously entered. |
|
Total volume |
The total volume is calculated from the dimensions previously entered. |
|
Weight |
Add the weight per item. |
|
Total weight |
The total weight is automatically calculated according to the weight and number of pieces. |
+ Add
By clicking + Add, the entered details are transferred to the packing list.
Page 3 example: Click to enlarge
Documents (page 4)
In the penultimate step, the supporting documents are shown, including the document type. If necessary, add further documents.
Overview & Submit
In the final step, all data entered is displayed for a final check that the information is correct. When ready, create the booking in scope by pressing the Submit button.
To confirm the booking, press the button Submit Booking. The booking is received, and the entered data will display a detail view including the shipment number.
Final page example: Click to enlarge: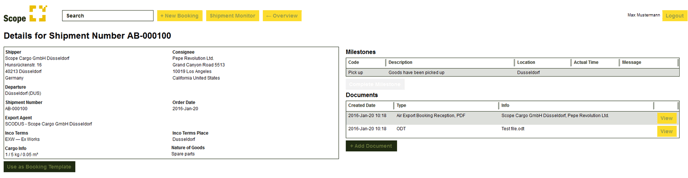 Similarly, the new booking will appear immediately in the general overview.
Similarly, the new booking will appear immediately in the general overview.