Neue Buchung (Scope Connect)
Kundenbuchungen können direkt über das Web in Scope vorgenommen werden. Es können Luftfracht- und Seefrachtbuchungen erfasst werden. Bereits vorhandene Buchungen können als Vorlage verwendet werden.
Versender und Empfänger (Seite 1)
Auf der 1. Seite werden die Angaben für Versender und Empfänger eingegeben.
| Feld | Beschreibung |
| Versender |
Hier wird zunächst der Versender eingetragen. Dazu kann eine Referenz erfasst werden. |
| Abgangsort | Hier wird der Abgangsort eingetragen. |
| Auftraggeber | Hier wird die Adresse des Auftraggebers eingetragen. Über den Aktionslink "Wie Versender", wird die Adresse automatisch vom zuvor erfassten Versender gezogen. |
| Zoll-Referenzen | Hier können Zollreferenzen eingegeben werden. |
| Empfänger | Auf der rechten Bildschirmhälfte wird der Empfänger eingetragen. Der Empfänger kann aus einem Drop-Down Menü ausgewählt werden oder als Einmaladresse erfasst werden. Hierzu müssen der Name, das Land, die Straße, die PLZ und die Stadt manuell erfasst werden. Zusätzlich kann eine Referenz erfasst werden. |
| Ankunftsort | Hier wird der Ankunftsort eingetragen. |
| Notify | Hier kann frei die Adresse eines Notify eingetragen werden. |
| Kommentar | Hier kann frei ein Kommentar eingegeben werden. |
Werden Pflichtfelder nicht eingegeben, erscheint eine entsprechende Meldung.
Beispiel Seite 1: Zum Vergrößern anklicken.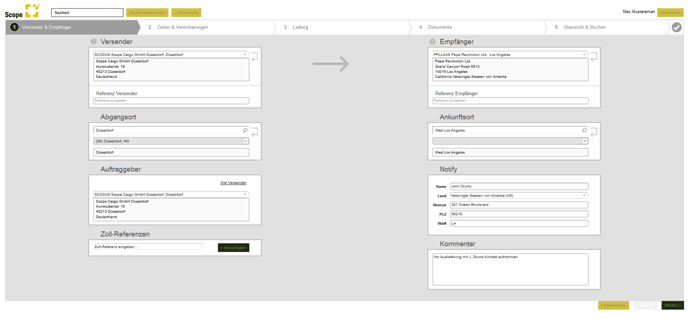
Zeiten und Vereinbarungen (Seite 2)
Auf der zweiten Seite können Zeiten und Vereinbarungen erfasst werden.
Daten
Hier kann ein erwartetes Sendungsdatum und ein spätestes Lieferdatum eingetragen werden. Eine Kalenderfunktion steht zur Verfügung.
Transportmittel
Im Feld Transportmittel kann man zwischen Luftfracht und Seefracht entscheiden.
Abholung
Wird eine Abholung erwünscht, kann man dies entsprechend markieren und eine Abholzeit vereinbaren. Hier steht ein Kalender mit Uhrzeit zur Eingabehilfe zur Verfügung.
Incoterms
Bei den Incoterms werden Vorschläge zur Auswahl in einem Dropdown-Menü angezeigt:
| DES | Delivered Ex Ship |
| DEQ | Delivered Ex Quay |
| DDU | Delivered Duty Unpaid |
| DDP | Delivered DUTY Paid |
| DAP | Delivered at Place |
| DAT | Delivered at Terminal |
| EXW | Ex Works |
| FCA | Free Carrier |
| FAS | Free Alongside Ship |
| FOB | Free On Board |
| CFR | Cost and Freight |
| CIF | Cost, Insurance and Freight |
| CPT | Carriage Paid To |
| CIP | Carriage and Insurance Paid To |
| DAF | Delivered At Frontier |
Beispiel Seite 2: Zum Vergrößern anklicken.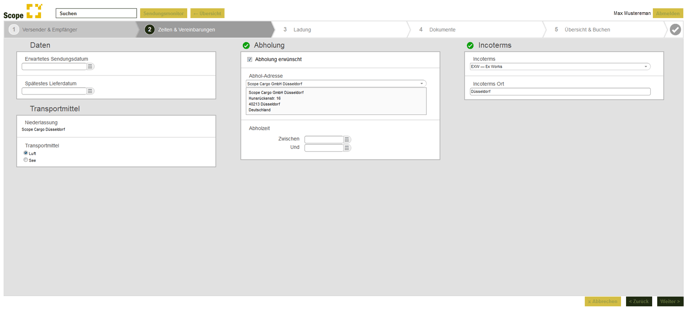
Ladung (Seite 3)
Auf Seite 3 werden Angaben zur Ladung eingegeben.
Es gibt eine vereinfachte Packstückliste und eine detaillierte Packstückliste.
Vereinfachte Packstückliste
| Feld | Beschreibung |
| Stückzahl | Hier wird die Stückzahl/Kolli eingegeben. |
| Gesamtgewicht | Hier wird das Gesamtgewicht eingegeben. |
| Gesamtvolumen | Hier wird das Gesamtvolumen eingegeben. |
| Warenbeschreibung | Zusammenfassung des Sendungsinhalts ("nature of goods"). Wenn es sich um Gefahrgut handelt, klicken Sie die Checkbox DGR-Gefahrgut an. |
Detaillierte Packstückliste
| Feld | Beschreibung |
| Stückzahl | Hier wird die Stückzahl/Kolli eingegeben. |
| Typ | Hier wird die Verpackungseinheit eingegeben. Wählen Sie aus dem Drop-Down-Menü aus. |
| Warenbeschreibung | Zusammenfassung des Sendungsinhalts ("nature of goods"). Dazu kann angegeben werden, ob die Ware stapelbar ist (Checkbox). |
| Länge, Breite, Höhe | Erfassung der Abmessungen der Packstücke. |
| Volumen | Hier wird das Volumen anhand der zuvor erfassten Abmessungen für ein Kolli errechnet. |
| Gesamtvolumen | Hier wird das Gesamtvolumen aus dem Volumen und der erfassten Stückzahl ermittelt. |
| Gewicht | Hier wird das Einzelgewicht je Kolli eingegeben. |
| Gesamtgewicht | Das Gesamtgewicht wird automatisch anhand des Gewichtes und der Stückzahl errechnet. |
| DGR (Gefahrgut) | Wenn es sich um Gefahrgut handelt, klicken Sie die Checkbox DGR-Gefahrgut an. |
+ Hinzufügen
Durch Klicken auf Hinzufügen, werden die erfassten Details in die Packstückliste übernommen.
Beispiel Seite 3: Zum Vergrößern anklicken.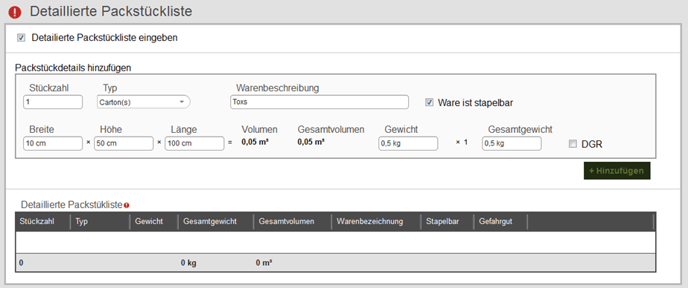
Dokumente (Seite 4)
Im vorletzten Schritt werden die übertragenen Dokumente inkl. Dokumententyp angezeigt und es können bei Bedarf weitere Dokumente hinzugefügt werden.
Übersicht und Buchen (Seite 5)
Im letzten Schritt werden alle eingegebenen Daten zur Prüfung angezeigt.
Um die Buchung zu bestätigen, klicken Sie auf den Button Buchen. Die Buchung wird übermittelt und die erfassten Daten werden noch einmal als Detailansicht inkl. Sendungsnummer angezeigt.
Detailansicht: : Zum Vergrößern anklicken.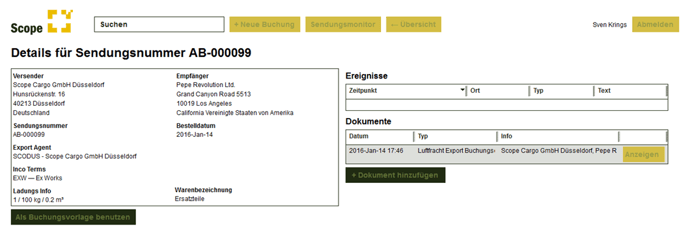 Ebenso erscheint die neue Buchung direkt in der Gesamtübersicht der Buchungen.
Ebenso erscheint die neue Buchung direkt in der Gesamtübersicht der Buchungen.
