Login and data search (Scope Connect)
Use the website and login details you received from us during setup.
If you have any issues with your login, please inform our support via email with the screenshot of the error to proceed to verify/change your credentials.
Tracking
In the upper action bar, the user can set search criteria, they can specify a time frame (4 months is the default). If they have the permissions, they can make a booking or view a shipment with the shipment monitor.
The date range field is always available for shipment search in Web tracking.
The default 4 months is: from (today -3 months) to: (today +1 months)

The date range can be changed if necessary. The date range will also include booking (bookings must not be converted into shipments and not older than three month). The date range refers to the economic date.
The following searching criteria can also be used in the Search box:
| Title | Description |
| Booking number | Booking number |
| Consignee | Name of the consignee |
| From country or location | Add the UNLocode or the country of departure. e.g USLAX or HKG |
| HAWB/ BL-Number | Add the HAWB-No (Airfreight) or BL-Number (Seafreight) |
| MAWB / MBL-Number | Add the IATA AWB (Airfreight) or Master BL-Number (Seafreight) |
| Shipment number | Shipment number |
| Shipper | Name of the shipper |
| To country or location | Add the UNLocode or the country of departure. e.g USLAX or HKG |
The result can be further sorted: Click on the column headline, the data will be sorted using that column, click again to change ascending or descending sort.
Booking overview
 The following columns are available:
The following columns are available:
| Column | Description |
| Booking-Nr. | Air and Seafreight |
| Shipper | Shipper |
| Consignee | Consignee |
| Pcs. | No. of pieces |
| Weight | total weight of the shipment in KG |
| Booking date | Booking date |
The result can be further sorted. With a click on the column headline, the data will be sorted using that column, click again to sort ascending or descending.
By clicking a selected line, the shipment details and the events will be displayed.
Additionally, there is the option to extract the records as a CSV file which can be opened with a spreadsheet like MS Excel (XLS button)
Shipment overview
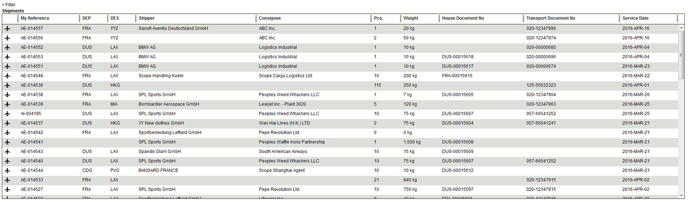
The following columns are available:
| Column | Description |
| My Reference | Shipment number Air / Seafreight |
| DEP | Departure (air)port |
| DES | Arrival (air)port |
| Shipper | Shipper |
| Consignee | Consignee |
| Pcs. | Number of pieces |
| Weight | Total shipment weight |
| House Document No | No of house document HAWB (air) or BL (sea) |
| Transport Document No | No of transport document (Master AWB (air) or Master BL (sea) |
| Service Date | Economic date |
The result can be further sorted, click on the column headline, the data will be sorted using that column, a further click will sort ascending or descending.
By clicking a selected line, the shipment details and the events will be displayed.
Additionally, an option to extract the records as a CSV file which can be opened as a spreadsheet by MS Excel for example.
+Filter allows additional filters to be applied to the selected shipments. The drop-down menu in the filed field shows the filter options, and one or more of these can be applied to the existing search results.
| Filer type | 1. Criteria | 2. Criteria |
| Conveyance Type | Air/ Sea/ Road/ Rail | ./. |
| Origin | 3-Letter Code | ./. |
| Destination | 3-Letter Code | ./. |
| ETD/ETS | After | Before |
| ATD/ATS | After | Before |
| ETA | After | Before |
| ATA | After | Before |
OK The filter is applied to the search results.
Cancel The action is canceled, and all available shipments will be displayed.![]()
Further filters can be applied as required. To remove a filter, click the "X" which is beside the filter. The shipments in the overview will automatically adjust as filters are applied or removed. If all filters have been removed, all shipments are displayed.
Shipment overview and Milestones
Double click on a shipment to open it. The shipment details, events, documents and references will be shown.
If the user has the permission, they can add documents (2) or can complete milestones (1).
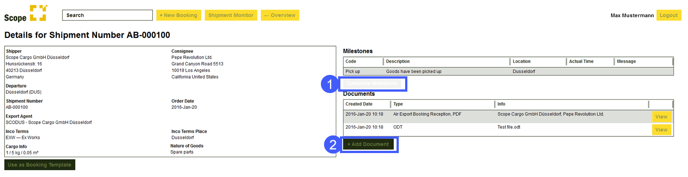
Completion of a milestone manually
To complete a milestone, the user must use the action button complete Milestone (1). The action is only available if the selected shipment has a valid tracking-plan template.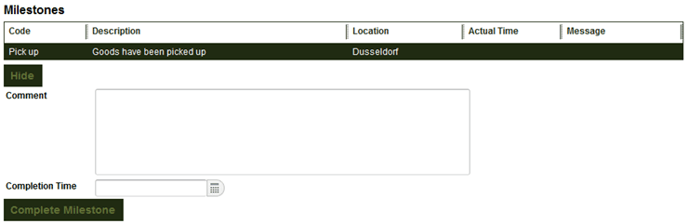 A field will appear where a comment can be added and a field to set the completion time. The date can be set manually, or by pressing the calendar button
A field will appear where a comment can be added and a field to set the completion time. The date can be set manually, or by pressing the calendar button ![]() .
.
Hide The data entered will not be shown in the event overview and the fields will be hidden.
Add Document + Documents can be added by uploaded by clicking the add document button. The explorer will appear to select the documents.
