Login und Datensuche (Scope Connect)
Verwenden Sie die Website und die Anmeldedaten, die Sie von uns bei der Einrichtung erhalten haben.
Wenn Sie Probleme mit Ihrem Login haben, informieren Sie bitte unseren Support per E-Mail mit einem Screenshot des Fehlers, damit wir Ihre Anmeldedaten überprüfen/ändern können.
Tracking
In der oberen Aktionsleiste hat der Benutzer die Möglichkeit, Suchkriterien einzugeben, einen Zeitrahmen (Standard 4 Monate) vorzugeben und - wenn erlaubt - eine Buchung zu erfassen oder sich die Sendungen über den Sendungsmonitor anzeigen zu lassen.
Ein Datumsbereich ist für die Sendungssuche in Webtracking verfügbar. Standard ist von: (heute -3 Monate) bis: (heute +1 Monat)

Der Datumsbereich kann bei Bedarf angepasst werden. Der Datumsbereich gilt auch für Buchungen (Buchungen, nicht konvertiert zu Sendungen und älter als 3 Monate werden nicht berücksichtigt). Der Datumsbereich bezieht sich auf das Leistungsdatum.
Folgende Suchkriterien stehen zur Auswahl:
| Titel | Beschreibung |
| Sendungsnummer | Sendungsnummer |
| Buchungsnummer | Buchungsnummer |
| From country or Location | Eingabe des UNLocodes bzw. Ländereingabe des Departures z.B. USLAX oder HKG |
| To country or Location | Eingabe des UNLocodes bzw. Ländereingabe der Destination z.B. USLAX oder HKG |
| Shipper | Name des Versenders |
| Consignee | Name des Empfängers |
| HAWB / BL-Number | Eingabe des entsprechenden HAWBs (Luftfracht) oder BL-Nummer (Seefracht) |
| MAWB / MBL-Number | Eingabe des entsprechenden IATA AWBs (Luftfracht) oder Master BL-Nummer (Seefracht) |
Das Ergebnis der Suche kann zusätzlich auch noch sortiert werden. Als gewünschter Sortierbegriff kann jeder Begriff aus der Überschrift gewählt werden. Mit Anklicken der Spaltenbeschreibung werden die Daten automatisch aufsteigend/absteigend sortiert.
Übersicht über die Buchungen
 Folgende Spalten werden angezeigt:
Folgende Spalten werden angezeigt:
| Spaltenname | Beschreibung |
| Buchungsnummer | Luft-/Seefracht |
| Versender | Versender |
| Empfänger | Empfänger |
| Kolli | Anzahl der Kolli |
| Gewicht | tatsächliches Gewicht in kg |
| Auftragsdatum | Auftragsdatum |
Mit Anklicken der Spaltenbeschreibung werden die Daten automatisch aufsteigend/absteigend sortiert.
Mit Klick auf einen Datensatz werden die entsprechenden Sendungsdetails und Events angezeigt.
Des Weiteren hat man die Option, die angezeigten Datensätze zu extrahieren und als CSV-Datei (für die Importierung z. B. in MS Excel) abzuspeichern.
Übersicht über die Sendungsdaten
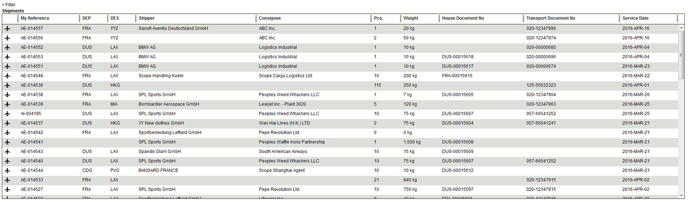 Folgende Spalten werden angezeigt:
Folgende Spalten werden angezeigt:
| Spaltenname | Beschreibung |
| Meine Referenz | Sendungsnummer der Luft-/Seefracht-Sendung |
| From (DEP) | Abgangs(flug)hafen |
| To (DES) | Ziel(flug)hafen |
| Versender | Versender |
| Empfänger | Empfänger |
| Kolli | Anzahl der Kolli |
| Gewicht | tatsächliches Gewicht in kg |
| Haus Dokument Nr. | Haus Dokument-Nr.: HAWB-Nummer (Luftfracht) oder BL-Nummer (Seefracht) |
| Transport Dokument Nr. | Transport Dokument-Nr.: Master AWBs (Luftfracht) oder Master BL-Nummer (Seefracht) |
| Leistungsdatum | Leistungsdatum |
Mit Anklicken der Spaltenbeschreibung werden die Daten automatisch aufsteigend/absteigend sortiert.
Mit Doppelklick auf einen Datensatz werden die entsprechenden Sendungsdetails und Events angezeigt.
Des Weiteren hat man die Option, die angezeigten Datensätze zu extrahieren und als CSV-Datei (für die Importierung z. B. in MS Excel) abzuspeichern.
+Filter ermöglicht die Filterung der angezeigten Sendungen. In dem erscheinenden Fenster können die Parameter zur Filterung gesetzt werden. Je nach Auswahl ändern sich die Kriterien, welche zur Auswahl stehen.
| Filtertyp | 1. Kriterium | 2. Kriterium |
| Transportart | Air/ Sea/ Road/ Rail | ./. |
| Abgangsort | 3-Letter Code | ./. |
| Ankunftsort | 3-Letter Code | ./. |
| ETD/ETS | After | Before |
| ATD/ATS | After | Before |
| ETA | After | Before |
| ATA | After | Before |
OK Die Anzeige wird entsprechend der Filterung angepasst und angezeigt.
Abbrechen Die Aktion wird abgebrochen und es werden alle verfügbaren Sendungen angezeigt.![]()
Es können mehrere Filterkriterien nacheinander erfasst werden. Um die Filterung aufzuheben oder bei Mehrfachauswahl ein Kriterium zu entfernen, ist das "X", welches neben dem Filtertyp steht zu drücken. Die Anzeige der Sendungsübersicht wird dann automatisch angepasst. Sind alle Filter entfernt worden, werden dem Benutzer alle Sendungen angezeigt.
Übersicht der Sendungsdetails und Meilensteine
Nach Doppelklick auf einen Datensatz werden die Sendungsdetails, Events, Dokumente und Notizen angezeigt.
Je nach Berechtigung kann der Benutzer Meilensteine erledigen (1) und Dokumente hinzufügen (2).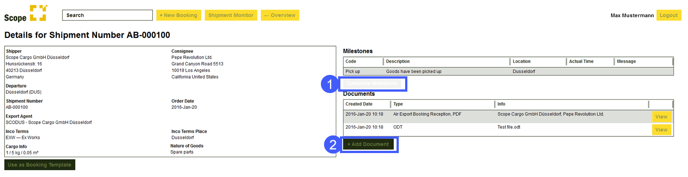 Manuelle Erledigung eines Meilensteins
Manuelle Erledigung eines Meilensteins
Um einen Meilenstein zu erledigen, muss der Benutzer die Aktion Meilenstein erledigen (1) auswählen. Diese Aktion kann nur erfolgen, wenn für die Sendung ein entsprechendes Template im Trackingplan hinterlegt ist und dieser noch nicht erledigt wurde.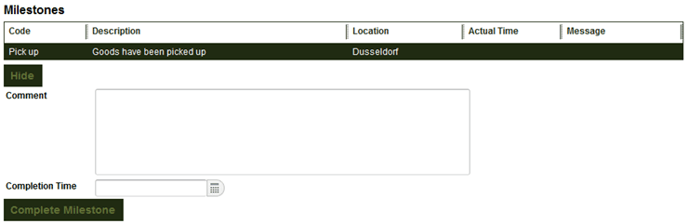
Es steht ein Feld zur Erfassung eines Kommentar zur Verfügung, sowie ein Feld zur Erfassung des Zeitpunktes der Erledigung. Der Zeitpunkt kann manuell gesetzt oder durch Drücken des Kalenderbuttons ![]() ausgewählt werden.
ausgewählt werden.
Verstecken Die Eingaben für den Event werden nicht in der Ereignisübersicht angezeigt.
Dokumente hinzufügen Dazu können passende Dokumente hochgeladen und hinzugefügt werden.
