How do I use ZIP zones?
When billing is done, Scope can use ZIP zones to automatically calculate the correct charges for a service that is based on the ZIP code of the pickup or delivery address. This How-To explains how to create and use these ZIP zones.
Navigate to Zip Zones
To open the Zip Zones module:
Master Data > Finance > Zip Zone Schemas
Creating a Zip Zone Schema
The Zip Zones module will show an overview of all existing Zip Zones.Click New on the tool bar at the top to make a new Zip Zone Schema.
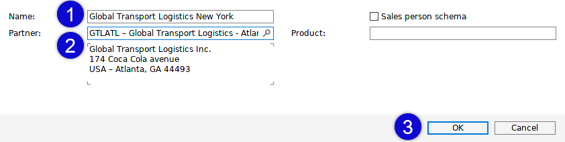
- Give the new Zip Zone Schema a name (1).
- Apply the partner address (2) of the branch where the Zip Zone Schema should apply.
- Click OK (3).
Creating ZIP Zones within a schema
Now that the ZIP Zone Schema is created for the branch, the actual ZIP zones can be created.
- Open a ZIP Zone Schema.
- Any existing ZIP Zones will be shown.
- Add a new ZIP Zone by clicking New at the bottom of the list of ZIP Zones.
In the example below the ZIP Zone schema for the branch GTLNYC is shown and so far there are 2 ZIP Zones for this branch:
- Boston FIRMS - Moran: These are ZIP Zones used when a vendor called “Moran Agency” delivers to some Boston FIRMS facilities.
- Southern Connecticut: These are ZIP Zones for the Southern Connecticut area
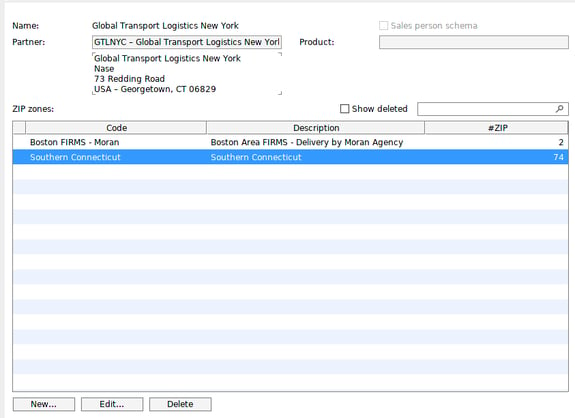
When making a new ZIP Zone:
- Give the ZIP Zone a meaningful code name
- Use the description to add a fuller description of the ZIP Zone
- Click “New” to add a single ZIP code to the Zone
- Click “Enter Range” to enter a start ZIP code and an end ZIP code to automatically generate a range of ZIP codes to be included in the Zone.
- A range of ZIP codes can also be imported from a spreadsheet by clicking “Import”. You can find an example file here.
Editing ZIP codes
When new ZIP codes are added, each must have:- The country where the ZIP is located
- The ZIP Code
- A description of the ZIP Code
Importing ZIP Codes
For importing ZIP Codes into a Zip Zone, use an Excel sheet with the following 3 columns:
| Column Heading | Description | Example |
| Code | The ZIP Code | DE: 10115 NL: 1000 (only digits) |
| Country | The country code of related ZIP code | DE or NL |
| Description | Description of the ZIP code | Description of area to with the ZIP code applies |
Applying ZIP Zones to tariffs
Once ZIP Zones have been created, they can be used in tariffs to assist in the automatic calculation of charges on invoices.
Below is an example of a simple tariff (Master Data > Finance > Tariffs ... open a tariff) using ZIP zones. The important points to note about this tariff:
- Type = Selling tariff - it is also possible for ZIP Zones to be used in a buying tariff
- Branch = GTLNYC - a ZIP Zone is branch specific, therefore a single branch must be chosen for the tariff, it cannot apply to multiple branches.
- Departure and Destination - these must be left blank when using ZIP Zones, since the tariff will use the ZIP code to determine if the tariff is applicable.
- ZIP Zone = Southern Connecticut - this tariff will be considered when invoicing for any shipment delivered to a ZIP code included in the range of Southern Connecticut ZIP codes.
- Customer - it would be possible to include a customer if the tariff is specific to a customer.
- Supplier - it would be possible to include a supplier if the tariff is specific to a supplier. For example the supplier could be a trucker with whom rates for deliveries to Southern Connecticut ZIP codes are stored.
When the “Zip Zone” field shown in the screen below is active, it is possible to search existing ZIP Zones in order to select the correct one.
_769.png?width=670&height=375&name=Master%20Data-Finance%20Tariffs%20-%20Edit%20Selling%20Tariff%20-%20Scope%2011.7.1625%20(HEAD_QA%20head.scope.qa.riege.de)_769.png)
Using a ZIP Zone based tariff within an Invoice
Once the ZIP Zone tariff has been created, it can be used in an invoice.
Important points to ensure the tariff is found:
- Since ZIP Zones are generally applied to delivery or pickup notes, the shipment for which the invoice is being created must have a delivery or pickup note created and the delivery or pickup address must have a ZIP code corresponding to a ZIP code in the tariff.
- When adding a charge line, you must specify the tariff is applied to either the Delivery or Pickup Order.
The example below is for an air import shipment with a delivery note, therefore “Delivery Order (AI-1907-00020..” is selected as the “Tariff on”. As soon as the charge type “TRUCK” isused, the “Amount” field auto-completes with $2,348.00.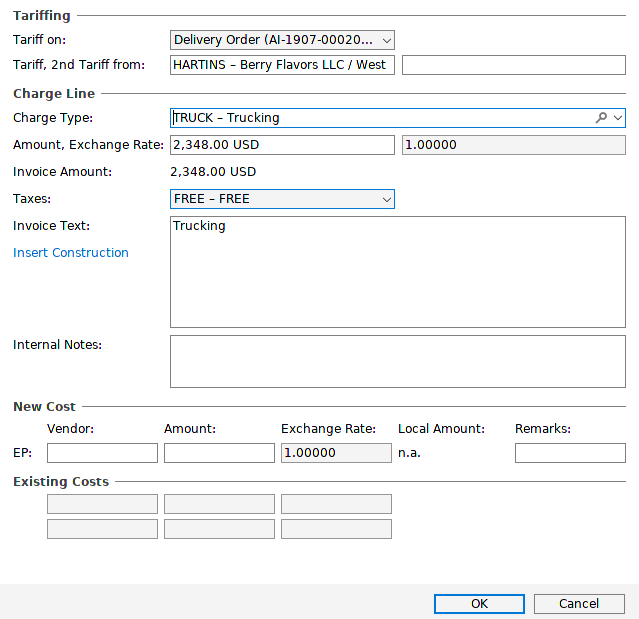
If the tariff is not found, click the “Show tariffs” option in the “Amount” field.
The search criteria show at the top of this window will show the criteria from the shipment that Scope is using to try to find the right tariff. This can be used to trouble-shoot tariffs.
