How can I merge and attach documents to an emailed invoice or general email?
Within a Scope shipment, there can be both Scope generated documents and uploaded documents. Any of these documents can be attached to the email. These documents can also be merged into a single PDF attachment.
Creating or uploading documents within a Scope shipment
When any document is generated within a shipment by Scope, the document will automatically appear as a PDF on the documents tab in Scope. From here it can easily be opened and printed, or it can be attached to an email within Scope.
Documents that are not created by Scope can also be uploaded into the documents tab of the shipment by either dragging and dropping them into the documents tab or by using the Upload document option, which is shown in the example below.
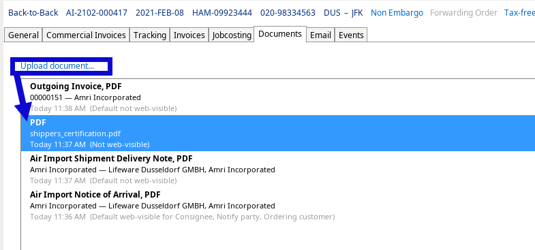
Merging Documents
In the documents tab, highlight the documents that are to be merged.
Press and hold the CTRL key before left-clicking to highlight more than one document.
In the example below, an uploaded "Shippers_certification" and the "Air Import Notice of Arrival" are selected.
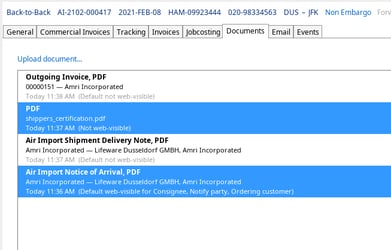
Next, put the cursor on one of the highlighted docs and right click:
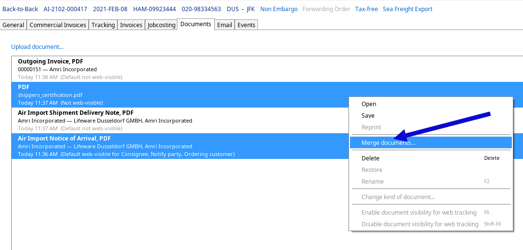
As the example above shows, a sub-menu appears and offers the option to Merge documents...
Now the "Merge documents" assistant appears.
Give the merge docs a file name, then add a description of the merged docs. This description will be seen by the recipient and helps them identify what the PDF contains.
Highlight any of the documents in the merge list and use the Move up or Move down buttons to change the order in which the merged docs will appear in the new PDF.
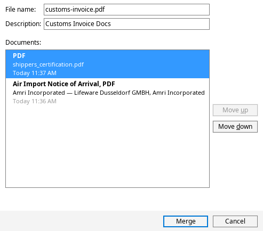
Click the Merge button when ready.
Now the newly created PDF that contains the merged documents will also appear in the documents tab and will have the description provided earlier.
When an email is sent from Scope, this merged document can be attached.
Automatic merging for email invoices
A customer may require that specific additional documents must be attached to invoices, and they may even require that these should be merged into a single PDF. This can be set up on the partner profile:
Setup of the partner profile to automatically include specific documents and merge them when sending invoices.
Open the partner profile of the partner who will receive any invoices.
Master data > Partner
The Invoice recipient
In the Contacts tab (1) of the partner profile, make sure there is at least one contact who has an email address (2) and who has the role Invoice recipient (3).
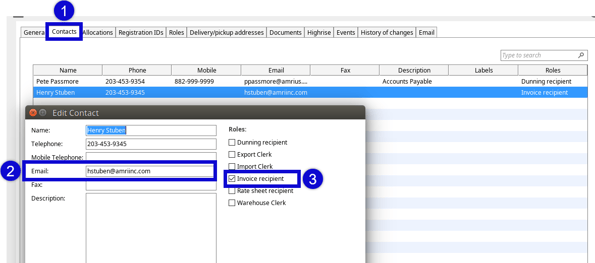
The invoice email setup
In order to receive invoices, the customer must have the debtor role (2) and the general tab (3) of the debtor role must be completed with standard information like the account number etc. of the debtor.
Once the general tab of the debtor is correctly completed, click on the Email Sending Options tab (4) within the debtor role.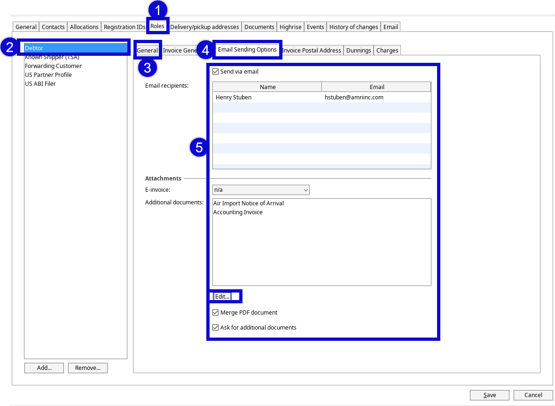
Complete all tasks in the Email Sending options tab (5)
- Check the box "Send via mail"
- Any contact who has the role "Invoice recipient" should automatically appear in the list of email invoice recipients
- In the "Attachments" section, use the "Edit" button to choose the documents to be automatically included with the email invoice
- Check the box "Merge PDF document" to automatically merge the additional docs into a single PDF
- Check the box "Ask for additional documents" to be able to add further docs to the emailed invoice
Click Save when complete.
Attaching and merging documents when emailing an invoice
The outgoing invoice is created in the normal way:
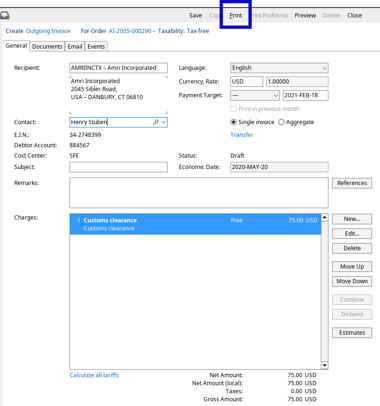
When the Print button is clicked, the Manage Email Attachments screen will appear:
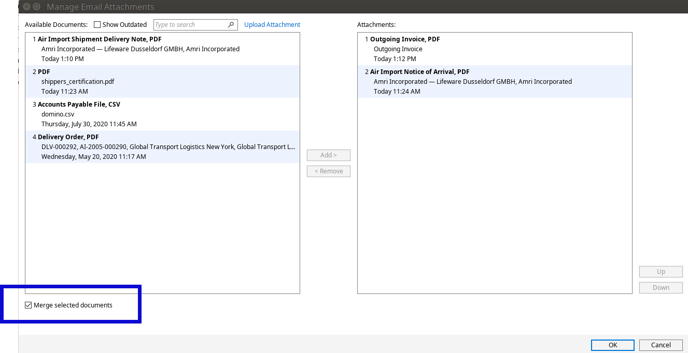
Any Scope documents that have been printed for the shipment will automatically appear in the right-hand Attachments window. Note that the Merge selected documents box is checked, and this means all the attached docs will be merged into a single PDF.
Further documents can be added, and in the example below, an uploaded shippers_certification.pdf has been added to the attached list. Even at this late stage, further documents can be uploaded and attached using the Upload Attachment option at the top.
The Up and Down buttons can be used to change the order in which the attached documents are merged into the final PDF. 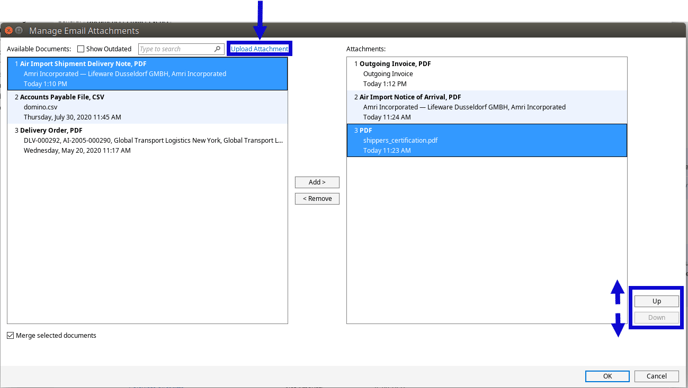
When the OK button is clicked, the email with the invoice and merged documents will automatically be sent to the invoice recipient.
