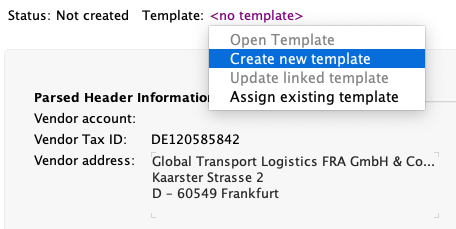How can I do accounts payable imports?
The AP Imports (accounts payable imports) application allows importing invoices in a CSV/Excel or e-invoice file format into Scope and to create the resulting incoming invoices and credit notes. This will help to automate your accounting processes.
Start: Finance > Accounts Payable Imports and select Import from the menu bar. Choose from one of the two options: Import CSV/Excel or Import UBL.
Import CSV/Excel
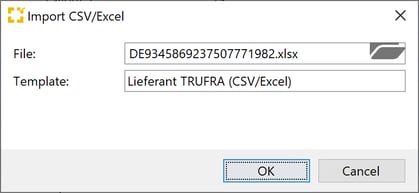
File
Select the CSV/XLS file containing the invoice information from your computer/network.
Template
For CSV/Excel-format, selecting an AP Import Template is mandatory. The template describes the data format, i.e. the mapping of CSV/Excel columns to the data fields of an accounts payable.
Once Scope processed the file, you will be taken to the AP Imports Editor. The editor shows all details taken from the imported file and their respective matches with Scope's master data.
Matching the vendor
The vendor is matched by the definition in the template. If this is not part of the file, you will leave this empty and have to fill the vendor manually upon each import.
Matching the orders
Scope tries to find the order matching the references given in the file. In case Scope does not find a unique match, you have to select the correct order manually.
Matching the charge types
Scope tries to match the charge codes given in the file with Scope's own charge types. In case Scope does not find a match, you have to select the correct charge type manually.
Map CSV/Excel file to the data format defined in an AP Imports Template
If you received a CSV/Excel file from a vendor, remove any header lines that do not match column headers. Open the file in Excel to find the letters of the columns. Using these letters, you can map the file's columns to the corresponding fields in the template.
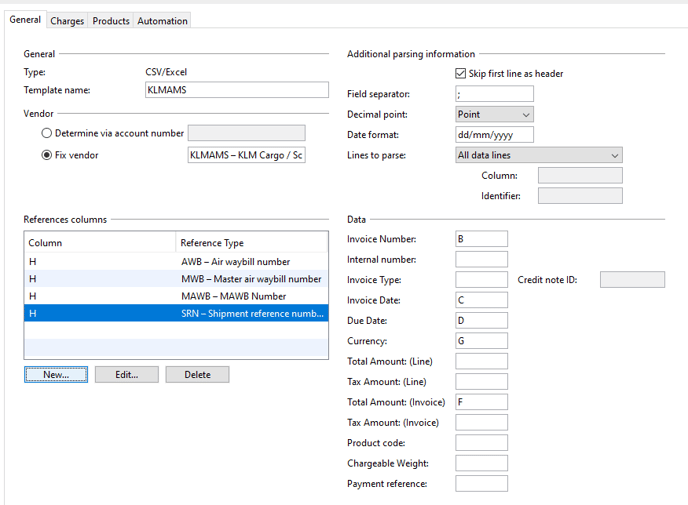
It is possible to set a fixed vendor in your template. It is also possible to set a fixed charge type for this vendor in your template.
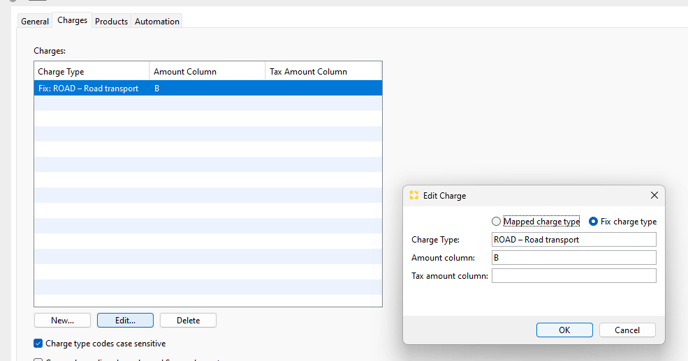
Import E-Invoice
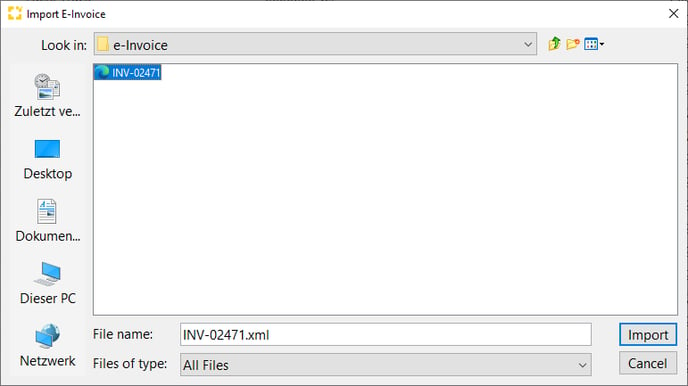
Select the respective XML file containing the e-invoice from your computer. In contrast to the CSV/Excel import a template cannot be selected as the file format is already known.
When the file has been processed, you will be taken to the AP Imports Editor. The editor shows all details taken from the imported file and their respective matches with Scope's master data
Matching the vendor
The vendor is typically matched by the tax-id and address. If a creditor account number is provided in the file it is also taken into account.
In case a vendor specific AP Import Template exists in Scope it is applied to the import and the configurations are used for the next steps of the import process.
Matching the orders
Scope aims to find the order matching to the reference numbers given in the e-invoice. All references can be used for this process that clearly identify an order such as:
- Scope shipment numbers
- Transport document numbers
- House document numbers
- Container numbers
In case Scope does not find a single match or has multiple matches, you will have to select the correct order manually.
Matching the charges
Scope tries to match the charge codes given in the file to the Scope charge types. This mapping is usually vendor-specific and can be stored in an AP Import Template so that it can be applied automatically when importing the next invoice of the same vendor.
Create and update AP Import Templates
AP Import Templates can be created from the AP Import editor for e-invoice imports. Linked templates can be updated after mapping new charges in the e-invoice to Scope charge types.