FAQ for the settings page “Users and Groups”
Go to “Settings > Users and Groups” to access the Scope user management
This part is intended exclusively for users with an Administrator role in Scope.
If you require further assistance or clarification, please reach out to your support team.
Locking a user
Locking a user can be done in the right-click context menu. By opening the user (double click) you can also set an expiration date for the user and check the option 'Account is locked'.
Synchronizing permissions
Use the synchronization feature to copy the permissions from one user to another. This ensures that the selected user inherits the same permissions as the source user.
Permission Groups
Do not modify permission groups
Modifying permissions within permission groups can lead to confusion and disrupt business processes. If changes are required, request assistance via F12. Check changes in the monthly invoice from Riege Software.
Do not rename permission groups
Renaming permission groups can cause confusion and disrupt business operations. If a name change is necessary, request support via F12.
Important Reminders
Changes take effect after re-login
Any changes made to user settings or permissions will only take effect after the user logs back into Scope.
How does the search for users work?

By default, the search is set to search for “Show implied roles” and “Administrator” is set. This means that you will find administrators and all types below the administrator. In practice, this means all users. If you uncheck the option, you will only find administrators. If you then set the drop-down menu to User, you will only find users.
You can simply search for the username in the search field. If you want to restrict the search further, you can limit the search to a main branch in the advanced search. Locked users can also be displayed by ticking the “Show locked” box. Users are not finally deleted in Scope, they are only locked. The lock can be removed at any time.

How can I find out whether a user is missing a permission?
As an administrator, you are often confronted with the request to enable a user for a function or to check whether a user has access to a function. Instead of searching through the permissions, you can log in with the user's permission set.

You can right-click on the user to display all permissions directly as a list. This is sometimes easier than checking the groups.
Instead of searching through the permissions, you can also log in with the user's permissions set. Now you can see exactly the programs and functions that the user sees. Of course, you do not act as this user in Scope. When printing an invoice, the administrator user is still saved and printed.  The branch display shows you which permissions you have been set up with, and you can also revoke them.
The branch display shows you which permissions you have been set up with, and you can also revoke them.
How do I find out which users have access to a branch?
In each user data set you can see and configure which branch office each user has access to.
 In practice, it is often easier to export the users to Excel. In Excel, you can see directly in the first worksheet which branch, groups and individual authorizations a user has.
In practice, it is often easier to export the users to Excel. In Excel, you can see directly in the first worksheet which branch, groups and individual authorizations a user has.
If you want to carry out a more in-depth analysis of access rights, Excel may be the better tool.
What information can I find in the Excel worksheets?
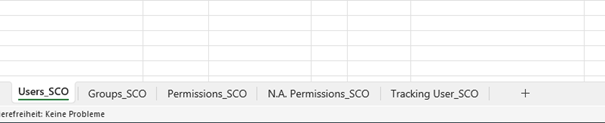
“Users_XXX”
In the “Users_XXX” worksheet, you will find information on each user. In contrast to the “Users and groups” application, your customers with access to Scope Connect are also listed here as “External” users. The information itself is similar to the user view in Scope, but you can see all users at a glance here.
“Groups_XXX”
Here you can see the groups and which users are contained in these groups. This is similar to the view of the individual group in Scope, but you can see all groups at once.
“Permissions_XXX”
This view is analogous to the home view of the groups in Scope. Here you will find all groups and which permissions are available in these groups. The search in Excel allows you to find more quickly which groups contain a permission.
“N.A. Permission_XXX”
Here you will find all authorizations that are not assigned to any user or group on your system. Many of these permissions are country-specific and probably not relevant for you.
“Tracking User_XXX”
Here you will find all Scope Connect users with their statistics profiles separately.
