How do I check shipments have been invoiced, how is profit and invoice reporting done in Scope?
This article explains how to check shipments have been invoiced, vendors costs have been accounted for, and the profit generated for each shipment.
Navigating to Shipment Overview
The shipment overview is where most shipment reporting can be done, including profit reporting. Navigate to the shipment overview:
Forwarding > Shipment overviewGenerating reports with Shipment Overview
When the shipment overview opens, it will display all shipments in the last 4 months for all branches that the user has access to:
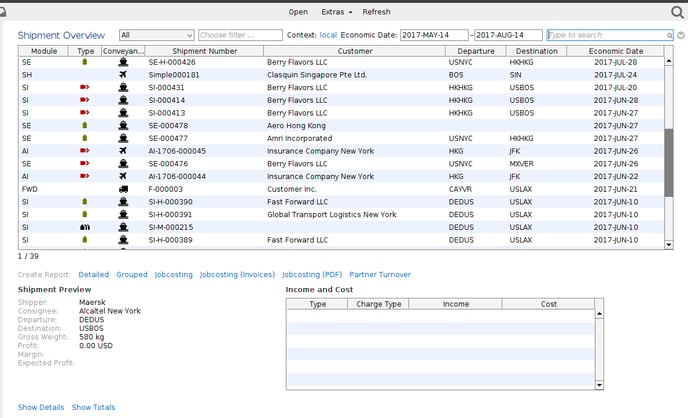
Applying filters to the report
In this example we will do profit reporting for a seafreight export manager in the New York branch:
- In the filter options at the top of the report, we change from All to Sea FCL. This restricts the view to only Sea FCL shipments.
- Note that the context is Local. This means only shipment from the current branch are shown. Click the blue local field if you need to include other branches in the report.

- Use the date range fields to select the period for the report.
- Use the arrow down button to add more filters to the report.
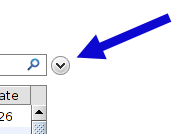
-
- Remove cancelled shipments
- Show only Sea Export Shipments
- Don't show master shipments

Open shipment reporting
Open shipments are those whose financial status is still open. This means receivables still need to be billed for these shipments, or payables are still not fully accounted for. To filter these shipments in the report, simply use the filter shown below, which restricts the list of shipments to only those whose financial status is still open.

Changing the column display
- Hover the cursor on any of the title cell of the columns and right click. A drop down menu will appear.
- Click on and Configure Columns the desired columns can be added or removed in the pop-up window.

Generating a spreadsheet
So far, we have described how to get the right results on screen. These results can also be output to a spreadsheet.
Below the list of results, in the Create report section, there are 3 profit specific reports:
- Jobcosting
- Jobcosting (invoices)
- Jobcosting (PDF)
Saving a filter
Above, there are quite a few steps required to arrive at the desired results in the report. If the report needs to be run regularly, these steps can be saved by storing them as a saved filter.
- In the field Choose filter, use the drop-down menu to select Organize Filters (F3).
Do this by right-click in the field or left-click on the arrow-down next to the field.

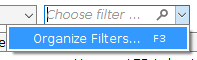
Now select the desired filters and save them for easy reuse as a saved filter.
