How can I create Truck Dispositions?
A Truck Disposition is where a truck will make one or more pickups of cargo followed by stops at one or more addresses where the cargoes will be delivered. At the end of the process, a transport order is produced for the trucker.
Requirements
In order to create a Truck Disposition, at lease one Route Template must exist.
- Go to Master Data > Forwarding > Route Templates.
- Click on New in the top menu.
- A route template assumes the delivery route will re-occur regularly, but it can be made very specific by filling in many of the fields, or for a very general route simply minimize the number of fields entered.
In the example below, this route is called “New England Tour” and is for the Trucker “Domino Freight Line”, it starts from a warehouse in New York City and then returns to that same warehouse.
- In the next step, we can use the new (or and existing) template in the truck disposition.
Delivery/Pickup order & Truck Disposition
In order for a delivery or pickup order to be included in a Truck Disposition, be sure to create and print the delivery or pickup order in the shipment in the normal way.
- Go to Forwarding > Truck Disposition.
-
In this example, a filter (1) at the top has been applied so that in the left-hand window we see only delivery orders (DLV) created for any shipment since February 1st 2020 and where the trucker is “Old Dominion Freight”.
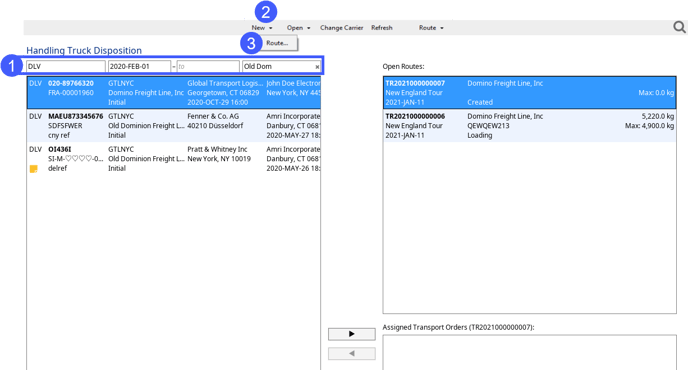
-
In the Truck Disposition overview, click New (2) at the top and then select Route (3).
A Route Template selection window will appear where we can select our “New England Tour” template. Select the template and click OK.
The new route will appear and automatically include at least one of the delivery or pickup orders from the filtered selection: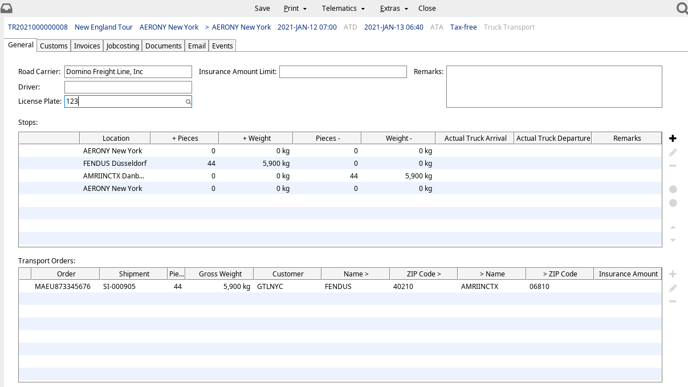
Note: A license plate number of the truck is required, but bogus information such as “123” can be used when a license plate is not required. -
Save/Close the route.
-
In the Handling Truck Disposition window, further delivery or pickup notes can be added to the tour by highlighting the desired tour in the right-hand window (1) of the overview and then selecting the delivery or pickup note to be added from the left-hand window (2). Click the arrow pointing right (3) to add these:
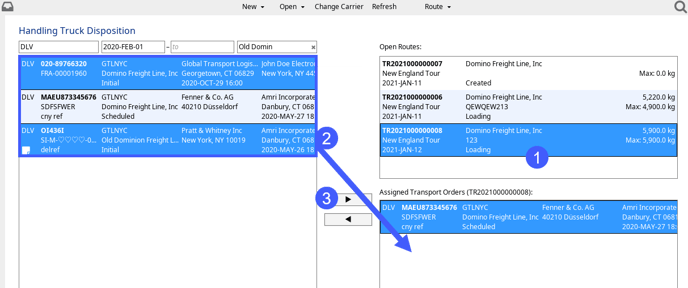
If the route in the right-hand window is clicked, it will open, showing all the Transport Orders it includes, the goods and the pickup and delivery locations.
Printing the Truck Disposition
Within the truck route, click Print > Tour Transport Order.
