Wie richte ich die Microsoft 365-Anmeldung für Scope ein?
Durch die Verbindung von MS Entra ID- und Scope-Anmeldedaten können Sie Benutzer und deren Daten selbst verwalten. Sie haben volle Kontrolle über Ihre internen Passwortrichtlinien und Sie profitieren von der sicheren Multifaktor-Authentifizierung.
Wie richte ich die Verbindung ein?
Voraussetzungen:
Sie haben bereits Microsoft 365 für Ihre Mitarbeiter eingerichtet.
Aktuelle Einschränkungen
- Die Migration ist auf die Verwendung einer Microsoft-Tenant-ID pro Scope-Organisation beschränkt. Diese Einschränkung ist vorübergehend und wird in Zukunft aufgehoben.
- Die Benutzer-IDs für die Scope Rest Webservices werden nicht zu Microsoft 365 migriert. Diese Einschränkung ist temporär und wird in Zukunft aufgehoben.
- Senden Sie uns Ihre Tenant/Organization ID, die Sie auf der
MS Entra ID-Übersichtsseite finden. Geben Sie Ihre Daten hier ein:
https://share.hsforms.com/1zCHkII29SaCVrgp0mYkOdg5c4nh.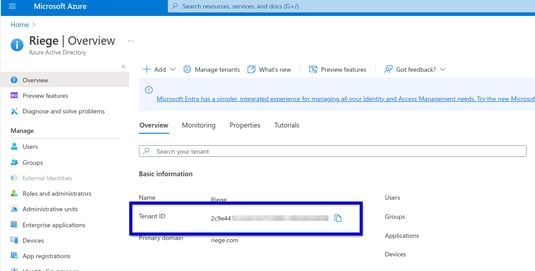
- Wir nehmen die erforderliche Zuordnung vor und informieren Sie.
- Öffnen Sie die Seite scope.riege.com.
- Klicken Sie auf die Schaltfläche Anmelden (Sign in) und geben Sie Ihre Microsoft 365 Kontodaten ein und bestätigen Sie mit Weiter (Next) und Anmelden (Sign in).
HINWEIS: Je nach Ihrer MS Entra ID-Konfiguration benötigen Sie möglicherweise Administratorrechte, um fortzufahren. Wenn Sie hier eine Fehlermeldung erhalten, wenden Sie sich bitte an Ihren Administrator. - Die folgende Meldung bestätigen Sie mit dem Button Akzeptieren.
Sie erteilen Scope damit die Berechtigung, Sie einzuloggen.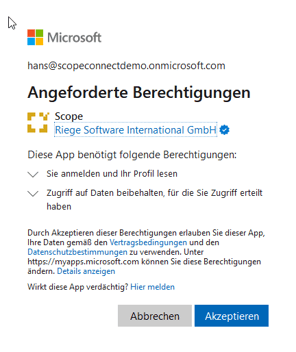
- Zurück auf scope.riege.com können Sie nun über „Launch App“ die Scope-Oberfläche starten. Falls Sie dabei eine warnende Meldung erhalten, gehen Sie wie folgt vor:
a) Setzen Sie den Haken bei immer erlauben.
b) Klicken Sie dann auf öffnen. - Scope wird geladen und ein Log-In-Fenster wartet auf Ihre Eingabe.
- Geben Sie hier Ihre gewohnten Scope-Zugangsdaten ein. Damit wird die Verknüpfung zwischen Microsoft 365 und Scope hergestellt und künftig erfolgt der Log-In automatisch.
Anmerkungen für MS Entra ID Administratoren
- Der Zugriff auf Hostnamen, die mit *.riege.com und scopeidentityprod.b2clogin.com übereinstimmen, muss in jeder bestehenden Firewall erlaubt sein. Für eine erfolgreiche Nutzung der Testumgebungen muss auch der Zugriff auf scope.riege.cloud und scopeidentityfat.b2clogin.com auf die gleiche Weise erlaubt werden. Wichtig ist auch, dass ein eventuell vorhandener Security-Proxy, der den SSL-verschlüsselten Verkehr zur Scope-Serverinstanz (z. B. live-scope-abc.riege.com) und den oben genannten „b2clogin.com“-Hosts analysiert, den verschlüsselten Verkehr nicht stören darf. Scope erkennt, wenn der Datenstrom für die Analyse entschlüsselt wurde und verweigert die Arbeit.
- Alle Kommunikation dahin findet auf Port 443 mit HTTPS statt. Wir können keine IP-Adressen für die Hosts ausgeben, da sich diese Adressen nicht in unserer Hoheit befinden, sondern dynamisch – je nach Standort – durch Microsoft gemanagt werden.
- Sobald wir Ihre Tenant/Organization-ID zugewiesen haben und den Anmelde-Prozess freigegeben haben, ist der Log-In für alle Nutzer (ausgenommen Nutzer der Scope REST Webservices) nur noch mit den MS 365-Zugangsdaten möglich. Scope erscheint in der MS Entra ID Application Gallery und Sie können die Nutzer selbst aktiv verwalten. Beispielsweise ist es möglich, die Scope Nutzer in einer oder mehreren Gruppen zusammenzufassen.
- Bitte beachten Sie, dass der Anzeigename des Benutzers in Scope verwendet wird und nicht zu lang sein sollte. Er sollte beispielsweise nicht den Firmennamen enthalten.
- Scope benötigt keine speziellen MS Entra ID Permissions.
- Für weitere Informationen zur Multifaktor-Authentifizierung (MFA) besuchen Sie bitte die Seiten des Microsoft-Supports.
