Wie kann ich Kosten/Verbindlichkeiten in Scope verarbeiten?
Mit einer erstellten Sendung sind Kosten verbunden. Sehen Sie sich an, wie Kosten in Scope eingegeben und verarbeitet werden, damit diese Kosten bezahlt und abgerechnet werden, was zu einer genauen Gewinn-/Verlustrechnung für die Sendung führt.
Eingabe von Kosten - Rückstellungen
Bei der Erstellung der Sendung können die Kosten als Rückstellungen eingegeben werden, was auch als Kostenvoranschlag bezeichnet wird. Diese Kostenvoranschläge werden erstellt, weil eine Rechnung für einen Kostenpunkt vom Lieferanten erwartet wird, diese aber möglicherweise noch nicht vorhanden ist.
Kostenvoranschläge können auf 2 Arten eingegeben werden:
- Manuell auf der Registerkarte "Kosten und Erlöse" einer Sendung eingegeben
- Automatisch erstellt durch einen Kostentarif
Manuelle Eingabe eines Kostenvoranschlags
- Öffnen Sie die Sendung.
- Gehen Sie zur Registerkarte "Kosten und Erlöse" (1).
- Wählen Sie auf der rechten Aktionsschaltfläche "Neue Kosten..." (2).

Die Anwendung Kosten bearbeiten wird angezeigt:
- Tarifierungsbereich - wenn es einen Tarif gibt, der angewendet werden kann, wird er automatisch eingefügt
- Kostenbereich - die folgenden Informationen über die Kosten müssen angegeben werden, die anderen Felder sind optional:
- Kreditor - der Partner, der die Kosten in Rechnung stellt
- Kostenart - die Art der Gebühr, die in Rechnung gestellt wird
- Betrag - der Betrag, der in Rechnung gestellt wird
- Neuer Erlös - Details zu den geschätzten Einnahmen im Zusammenhang mit diesen Kosten - optional
Klicken Sie auf OK, wenn die Kostendetails eingegeben sind, und der Bildschirm Kosten und Erlöse kehrt zurück. Wie im folgenden Beispiel gezeigt, erscheint der neue Kostenvoranschlag als Typ EP (Estimate Payment).
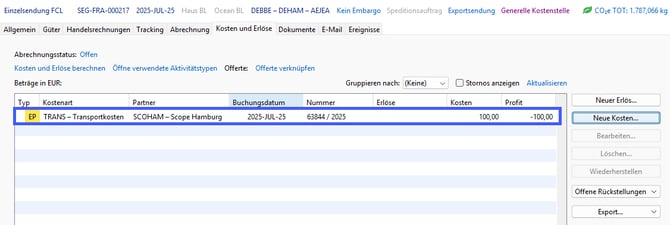
Kosten, die durch Kostentarife entstehen
Wenn ein Kostentarif existiert und für die Sendung gilt, werden die obigen Schritte automatisch durch den Tarif vervollständigt. Es gibt einen separaten Hilfe-Artikel zum Erstellen von Tarifen.
Umwandlung des Kostenvoranschlags in bestätigte Kosten
Wenn der Lieferant, in diesem Fall Estes Express Lines, seine Rechnung schickt, in der die Gebühr für die Zustellung endgültig berechnet wird, müssen wir die geschätzten Kosten in bestätigte Kosten umwandeln.- Gehen Sie in der Sendung auf die Registerkarte Abrechnung.

- Klicken Sie auf die Schaltfläche Neu... am unteren linken Rand der Tabelle
- Wählen Sie aus dem Dropdown-Menü den Eintrag Neue Eingangsrechnung.

Die schnelle Eingangsrechnungserfassung wird geöffnet.
- Geben Sie folgende Daten in der Kopfzeile des Auftrags ein:
Kreditor - die Adresse des Kreditors
Belegdatum - das Datum der Rechnung des Kreditors
Währung - hier steht als Standard die Systemwährung
Gesamtbetrag - der Gesamtbetrag der Rechnung des Kreditors
Wenn die Rechnung des Lieferanten mehr als eine Gebührenzeile hat, können diese in den Gebührenzeilen eingetragen werden. Es muss mindestens eine Gebührenzeile eingegeben werden.
Bei der Eingabe der Kostenart unter Typ macht Scope einen Abgleich mit einem bereits in der Kosten und Erlöse-Maske für diesen Lieferanten eingegebenen Betrag. In diesem Beispiel wird, sobald die Gebührenart TRANS eingegeben wird, der Betrag von 100,00 EUR in Kosten und Erlöse gefunden und erscheint automatisch im Feld Betrag.
Die Summe der in den Gebührenzeilen eingegebenen Beträge muss mit dem Gesamtbetrag übereinstimmen, der im Feld Gesamtbetrag in der Kopfzeile angezeigt wird, in diesem Fall 100,00 $. - Wenn alle Details eingegeben wurden und die Summe der Gebührenzeilen und der Gesamtbetrag übereinstimmen, klicken Sie unten auf Erstelle Rechnung, um diese Kosten abzuschließen.
Fertigstellung der Eingangsrechnung
Die Anwendung Eingangsrechnung wird geöffnet.
Alle zuvor eingegebenen Details erscheinen automatisch in der neuen Eingangsrechnung.
Es muss nur noch die Rechnungsnummer eingegeben werden. Dies ist die Rechnungsnummer des Lieferanten.
Optionen für Eingangsrechnungen
- Zurückstellen
Wenn die Eingangsrechnung von einem anderen Benutzer geprüft und bestätigt werden muss - es öffnet sich ein neues Fenster. Hier kann der Name des Benutzers in das Feld Zu prüfen durch eingegeben werden, und im Feld Notiz können Anmerkungen zu der Rechnung an diesen Benutzer gemacht werden.
Wenn Sie auf OK klicken, wird die Eingangsrechnung im Bildschirm Kosten und Erlöse zu einer "Open Payable". Dies ist der Typ "OP".
Wenn der Benutzer, der berechtigt ist die Rechnung zu prüfen, die Rechnung öffnet, ändern sich die Optionen in der Menüleiste:
Der prüfende Benutzer muss Freigeben wählen, um zu bestätigen, dass die Verbindlichkeit korrekt ist. Sobald dies geschehen ist, ist die Option Abschließen aktiv. - Speichern
Verwenden Sie die Option Speichern, um alle bisher durchgeführten Arbeiten an der Eingangsrechnung zu speichern. - Exportieren
Mit dieser Option wird die Eingangsrechnung als Tabellenkalkulation geöffnet. - Drucken
Mit dieser Option wird eine PDF-Kopie der Rechnung erstellt. - Abschließen
Wenn die Eingangsrechnung korrekt und vollständig ist, klicken Sie auf Fertigstellen. Die Eingangsrechnung erscheint nun als Eingangsrechnung in der Auftragskalkulation, sie hat den Typ "P" (paid/bezahlt) und eine interne Rechnungsnummer. - Löschen
Wenn die Eingangsrechnung nicht fertiggestellt wurde, kann sie gelöscht werden, um sie zu entfernen. - Schließen
Mit den Optionen Schließen wird die Eingangsrechnung geschlossen.
Erstellen von Eingangsrechnungen außerhalb von Sendungen
Der obige Prozess beschreibt die Erstellung und Bearbeitung von Eingangsrechnungen innerhalb einer Sendung. Es ist auch möglich, eine Eingangsrechnung außerhalb einer Sendung zu erstellen. Dies ist besonders nützlich, wenn sich Eingangsrechnungen auf mehrere Sendungen beziehen.
Finanzen > Eingangsbelege
Es erscheint die Übersicht der Eingangsbelege:
- Wählen Sie in der Menüleiste Neu.
- Wählen Sie Rechnung aus dem Untermenü.

Die Anwendung Neue Eingangsrechnung wird geöffnet. Dies ist die gleiche wie zuvor.
Wenn eine neue Zeile zu einer Eingangsrechnung hinzugefügt wird, erscheint die Anwendung Neue Rechnungszeile:
Sie können nach der Sendung suchen, indem Sie den Niederlassungscode und dann die Sendungsnummer oder einen Teil der Sendung wie den Namen des Partners, die Adresse oder den Schiffsnamen usw. eingeben.
Sobald Sie die gewünschte Sendung gefunden haben, erscheinen die geschätzten Kosten für die Sendung im rechten Fenster mit der Bezeichnung Auftragskalkulation des Auftrags. Dies ermöglicht einen einfachen Zugriff auf die Kostenvoranschläge für die Sendung.
Wenn im Feld Typ eine Gebührenart eingegeben wird und diese mit einem Kostenvoranschlag in der Sendung übereinstimmt, wird der Betrag automatisch aus der Sendung übernommen. Passen Sie diesen Betrag nach Bedarf an.
Klicken Sie auf OK, wenn Sie fertig sind, und fahren Sie mit der nächsten Gebührenzeile fort.
