Be- und Entladung von LKW mit dem mobilen Endgerät bestätigen
Mit QR-Code und dem Smartphone/Tablet schneller ans Ziel. Dieser Service ist auch unter der technischen Abkürzung FILAM (First and Last Mile event message service) bekannt.
Der Dienst ist ein auf Webseiten basierendes Backend-System zur Eingabe von Be- und Entladeinformationen für (inländische) LKW-Transportaufträge, optimiert für mobile Geräte wie Smartphones.
Die Übermittlung der Fahrauftragsdaten wird beim Druck eines Fahrauftrages in Scope ausgelöst, sofern der Speditionszweig für den Dienst freigeschaltet ist.
Eine Transportauftrag-spezifische URL wird von Scope als QR-Code auf dem Transportauftrag-PDF generiert.
Ausschnitt aus einem Transportauftrag-PDF mit QR-Code.
Dieser QR-Code kann zum Beispiel vom Fahrer mit dem Smartphone gescannt werden und die Be-/Entladung kann direkt bestätigt werden.
Einrichtung
EDI Profil
Um festzustellen, ob eine Filiale für den Dienst aktiv ist, verwendet Scope normalerweise EDI-Profile:
- Erstellen Sie ein neues EDI-Profil pro Organisation
- Schnittstellentyp auf First/Last Mile Event... setzen
- Fügen Sie einen beliebigen ID-Referenztyp zu der Zuordnung hinzu (der Inhalt spielt keine Rolle, aber es ist ein Pflichtfeld)
- Fügen Sie eine Partnerzuordnung für jede Niederlassung hinzu, die am Service teilnehmen möchte.
Die Funktion ist aktiv, wenn ein EDI-Profil (EDICustomer) eines bestimmten Typs existiert und das Profil ein Mapping für die aktuelle Filiale enthält.
Beispiel: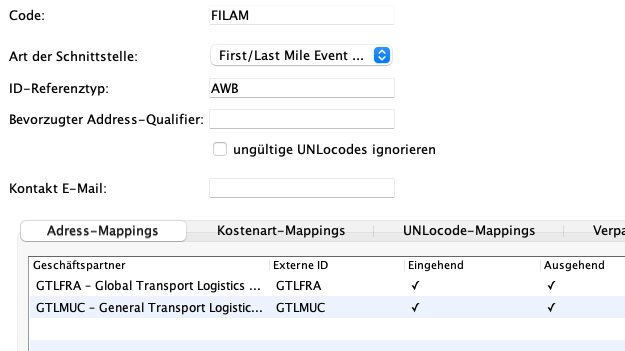
Meilensteine/Milestones
Wenn eine Be- oder Entladung mit dem Dienst bestätigt wird, hat dies zunächst nur zur Folge, dass ein entsprechendes Event an Scope bzw. an die Sendung gemeldet wird. Falls diese Events in Scope Meilensteine und damit erweiterte Funktionalitäten auslösen sollen, müssen die Meilensteine entsprechend konfiguriert werden. Diese erweiterten Funktionen können Sie zum Beispiel über Tracking Pläne sehr individuell gestalten.
Beispiel: Bei einem Abhol- und Transportauftrag wird die Verladung der Fracht in den LKW der Ereignisart PUP zugeordnet.

Screenshot für eine Tracking-Plan-Definition für den Meilenstein "Ankunft des Lkw" mit automatischer Erledigung bei einem ARR-Ereignis mit Stückzahl-Summen-Abgleich.
→ Bei einer Teilentladung wird dieser spezielle Meilenstein also nicht ausgelöst, erst bei bestätigter vollständiger Entladung wird der Meilenstein als erledigt verbucht.
Sprechen Sie unseren Support an, falls Sie bei der Konfiguration Hilfe benötigen.
Event-Typen
For Road Simple Shipments, we treat the main-leg with DEP (=truck departure) and ARR (=truck arrival):
- DEP: Departure for Road-SimpleShipments main leg only
- ARR: Arrival for Road-SimpleShipments main leg only
For transport orders of a Scope shipment, the event type maps depending upon the transport order type and applies as:
- PUP: Pick up from Export Customer
- REW: Received at Forwarder Export Agent Warehouse
- DEW: Departure at Forwarder Export Agent Warehouse
- REH: Received at Forwarder Export Hub Warehouse
- DEH: Departure at Forwarder Export Hub Warehouse
- DOC: Truck arrives at Departure Airline Warehouse
- DLV: Pickup at Arrival Airline Warehouse
- RIH: Received at Forwarders Import Hub Warehouse
- DIH: Departure at Forwarders Import Hub Warehouse
- RIW: Received at Forwarders Import Agent Warehouse
- OFD: Goods Out for Delivery (usually this is departure from import agent warehouse)
- POD: Final Delivery at Import Customer
For FCL transport:
- scp.fcl.FCL_LOAD_OUT
- scp.fcl.FCL_TERMINAL_IN
- scp.fcl.FCL_TERMINAL_OUT
- scp.fcl.FCL_UNLOAD_IN
Ablauf
1. Scannen Sie den QR-Code, um die Beladungsseite zu öffnen.
Am PC ist es auch möglich, den QR-Code anzuklicken und so auf die Seite zu gelangen.
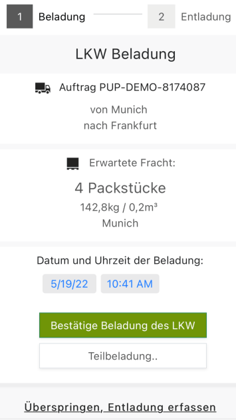
2. Bestätigen Sie die Beladung oder wählen Sie Teilbeladung, um Anpassungen vorzunehmen.
3. Scannen Sie den QR-Code am Zielort erneut, um die Entladungsseite zu öffnen und die Entladung zu bestätigen. Optional können Sie ein Foto der Auslieferungsbestätigung und Bemerkungen hinzufügen. 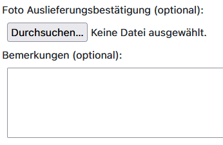
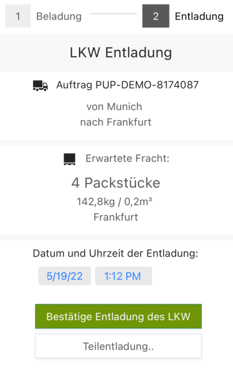
4. Die Entladung ist bestätigt und alle Daten sind in Scope verfügbar.
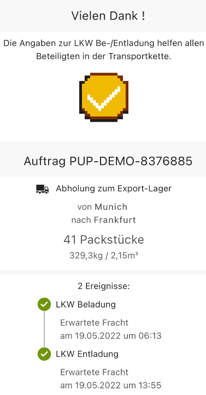
Navigation in Web-App
Mit einem Druck auf das Wort Verlauf (History) (1) können Sie die bisherigen Ereignisse anzeigen.
Die Sprache wählen Sie über das Drop-Down-Menü (2) aus: US-Englisch, Deutsch, Spanisch, Niederländisch, Polnisch, Litauisch, Tschechisch, Ungarisch, Rumänisch, Slowakisch, Slowenisch, Serbisch.
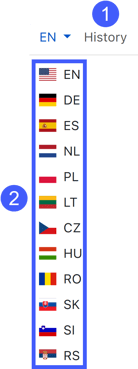
Sonderfälle/Zusätzliche Funktionen
Direkt die Entladung erfassen (Beladung überspringen)
Die Anzeige spring direkt zur Entladungsseite (siehe Schritt 3 im Kapitel Ablauf ) und Sie können dort die Entladung (oder Teilentladung) bestätigen.
Teilbeladung
Über den Button Teilbeladung gelangen Sie in ein Untermenü, in dem Sie die nicht vollständige Beladung des LKW bestätigen können.
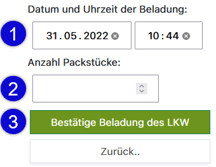
Tragen Sie Datum und Uhrzeit (1) und die korrekte Anzahl der Packstücke ein (2).
Bestätigen Sie den Vorgang mit dem Button Bestätige Beladung des LKW (3).
Teilentladung
Über den Button Teilentladung gelangen Sie in ein Untermenü, in dem Sie die nicht vollständige Entladung des LKW bestätigen können.
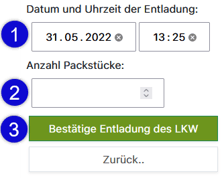
Tragen Sie Datum und Uhrzeit (1) und die korrekte Anzahl der Packstücke (2) ein.
Bestätigen Sie den Vorgang mit dem Button Bestätige Entladung des LKW (3).

